Hvordan se de anvendte grupperetningslinjene? Prøv 3 metoder her
How To View The Applied Group Policies Try 3 Methods Here
Den lokale gruppepolicyredigereren er ansvarlig for sikkerheten til datamaskinen din og kjøringen av programmer. Hvis du trenger å justere en aktivert policy for å feilsøke datamaskinproblemer, hvordan kan du finne den? Les dette innlegget for å lære hvordan du kan se de anvendte gruppepolicyene på Windows.Lokal gruppepolicy er en måte å konfigurere datamaskin- og brukerinnstillinger på. Du kan justere policyinnstillingene for å tilfredsstille kravene dine. Miniverktøy kompilerer flere metoder for å hjelpe deg med å se de anvendte gruppepolicyene; dermed kan du endre de anvendte retningslinjene direkte uten å navigere lag for lag. Fortsett å lese og prøv metodene nedenfor.
Metode 1: Vis de anvendte gruppepolicyene ved å bruke sorterings- eller filteralternativene
Du kan filtrere anvendte retningslinjer direkte i redigeringsprogrammet for lokale gruppepolicyer med sine egne funksjoner, som sorterings- eller filtreringsalternativene. Hvordan kan du bruke disse to funksjonene? Her er veiledningen.
Trinn 1: Trykk Win + R for å åpne Kjør-vinduet.
Trinn 2: Skriv gpedit.msc og treffer Tast inn for å åpne vinduet.
Trinn 3: Gå til Datamaskinkonfigurasjon > Administrative maler > Alle innstillinger . Alle retningslinjer er oppført her. Du kan klikke på Stat knappen øverst i verktøysettet. Alle disse retningslinjene vil bli brukt basert på deres status.
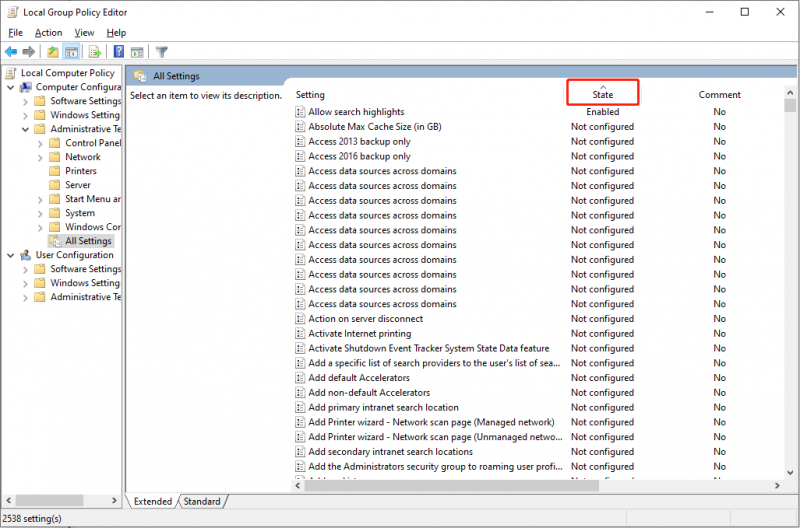
For å bruke filterfunksjonen kan du høyreklikke på hvilken som helst mappe og velge Filteralternativer fra kontekstmenyen. I det følgende vinduet bør du velge Ja fra rullegardinmenyen til Konfigurert og klikk OK . Etterpå kan du finne at det bare er aktiverte retningslinjer i vinduet.
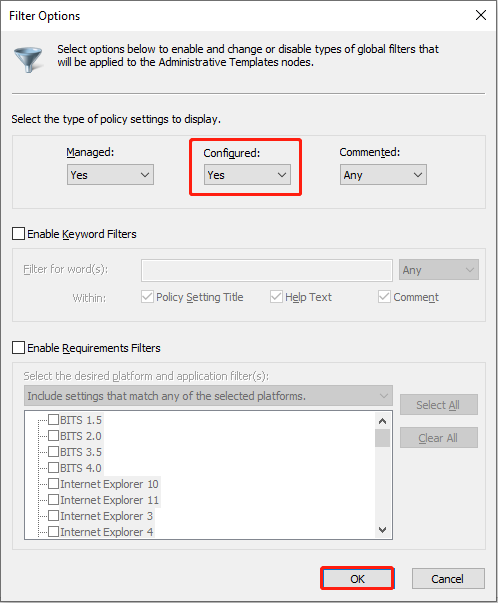
Metode 2: Se de anvendte gruppepolicyene ved å bruke verktøyet for resulterende retningslinjer
De Resulterende sett med retningslinjer (RsoP) er en enkel og oversiktlig plattform som viser alle aktiverte og ukonfigurerte policyer. Her er trinnene for å åpne og bruke det resulterende settet med policyer.
Trinn 1: Trykk Win + R for å åpne Kjør-vinduet.
Trinn 2: Skriv rsop.msc og treffer Tast inn for å åpne dette verktøyet. Dette verktøyet filtrerer ut deaktiverte retningslinjer på datamaskinen din. Du kan se alle aktiverte og ikke-konfigurerte policyer og sjekke funksjonene deres på det resulterende policysettet.
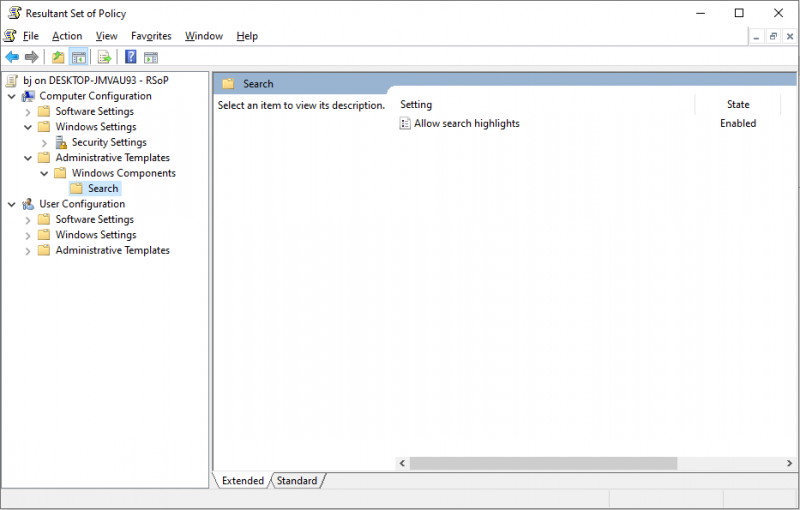
Vær oppmerksom på at RSoP-gruppepolicyen ikke kan endres. Hvis du vil gjøre endringer i noen retningslinjer, bør du åpne redigeringsprogrammet for lokal gruppepolicy for å fortsette.
Metode 3: Se de anvendte gruppepolicyene med ledetekst
Den siste metoden er å sjekke den anvendte gruppepolicyen via kommandolinjen. Kommandoprompt er et grensesnitt som brukere kan kommunisere direkte med datamaskinene sine. Du kan utføre den korresponderende kommandolinjen for å oppnå målet ditt via ledetekst, for eksempel å se de anvendte retningslinjene.
Trinn 1: Skriv Ledeteksten inn i Windows-søkefeltet, høyreklikk på det best matchende alternativet, og velg Kjør som administrator fra kontekstmenyen.
Trinn 2: Skriv gpresult /Scope Computer /v og treffer Tast inn for å utføre denne kommandolinjen. Hvis du vil sjekke retningslinjene som er aktivert med kontoen din, kjør gpresult /Scope User /v i stedet.
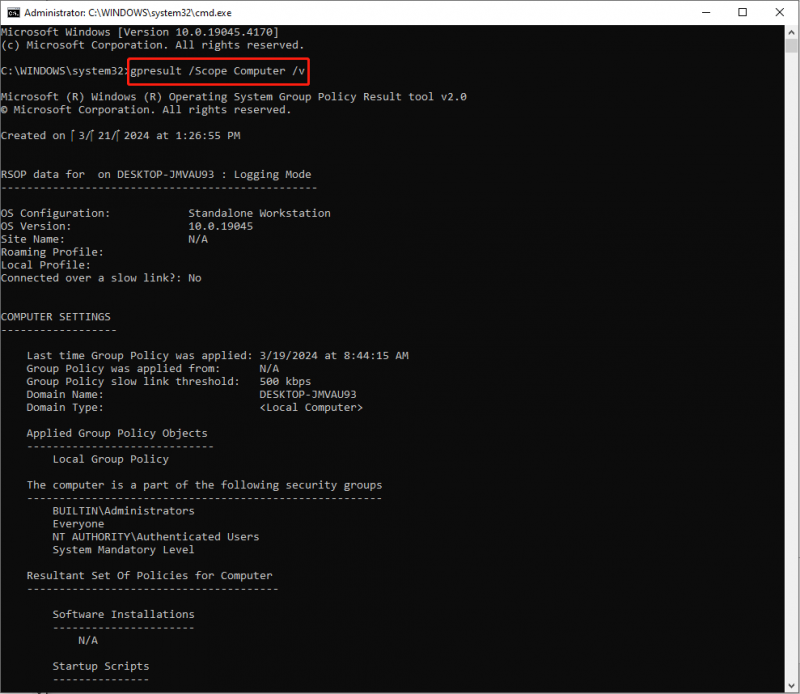
Du kan finne spesifikk informasjon om den aktiverte policyen etter å ha kjørt denne kommandolinjen, inkludert banen og tilstanden.
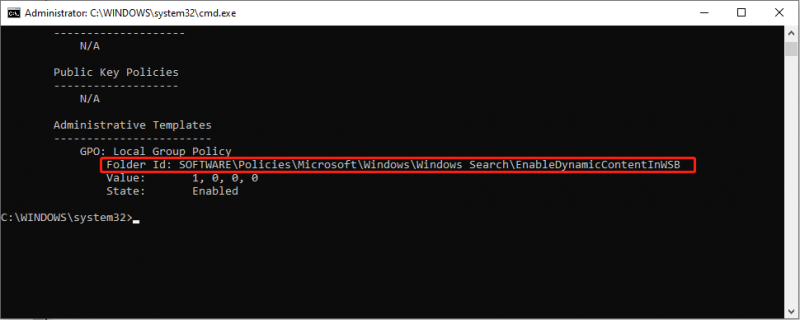
Siste ord
Du bør vite hvordan du sjekker gruppepolicyen som brukes på en datamaskin etter å ha lest innholdet ovenfor. Når du trenger å takle datamaskinproblemer eller endre innstillinger, prøv disse metodene for raskt å finne de anvendte retningslinjene på datamaskinen.
MiniTool utvikler også flere robuste programvarer for datamaskinadministrasjon. MiniTool Power Data Recovery er en av de beste gratis programvarene for datagjenoppretting på datagjenopprettingsmarkedet. Det støtter deg til gjenopprette filer som bilder, dokumenter, videoer, lyd osv. fra forskjellige enheter.
MiniTool Power Data Recovery Gratis Klikk for å laste ned 100 % Rent og trygt
Du kan få MiniTool Power Data Recovery Gratis for å skanne de ønskede filene og gjenopprette 1 GB med filer gratis.





![Hvordan vite om grafikkortet ditt er døende? 5 tegn er her! [MiniTool News]](https://gov-civil-setubal.pt/img/minitool-news-center/75/how-tell-if-your-graphics-card-is-dying.jpg)

![Trenger du å gjenopprette data fra muret Android? Finn løsninger her! [MiniTool-tips]](https://gov-civil-setubal.pt/img/android-file-recovery-tips/69/need-recover-data-from-bricked-android.jpg)
![Hvordan fikser jeg problemer med USB-masselagerdriver? [MiniTool News]](https://gov-civil-setubal.pt/img/minitool-news-center/06/how-fix-usb-mass-storage-device-driver-issue.png)


![Slik går du inn i BIOS Windows 10/8/7 (HP / Asus / Dell / Lenovo, hvilken som helst PC) [MiniTool News]](https://gov-civil-setubal.pt/img/minitool-news-center/21/how-enter-bios-windows-10-8-7-hp-asus-dell-lenovo.jpg)
![Fullstendige løsninger for “Windows 10 svart skjerm med markør” -utgaven [MiniTool Tips]](https://gov-civil-setubal.pt/img/backup-tips/74/full-fixes-windows-10-black-screen-with-cursor-issue.jpg)

![4 hurtigreparasjoner til Call of Duty Warzone High CPU-bruk Windows 10 [MiniTool Tips]](https://gov-civil-setubal.pt/img/news/D2/4-quick-fixes-to-call-of-duty-warzone-high-cpu-usage-windows-10-minitool-tips-1.png)




![Løs Word som ikke svarer Windows 10 / Mac og gjenopprett filer [10 måter] [MiniTool Tips]](https://gov-civil-setubal.pt/img/data-recovery-tips/75/fix-word-not-responding-windows-10-mac-recover-files.jpg)