Hva er diskskrivebufring? Hvordan aktivere Deaktiver det?
Hva Er Diskskrivebufring Hvordan Aktivere Deaktiver Det
Diskskrivebufring er en funksjon som forbedrer systemytelsen, og den er tilgjengelig på nesten alle diskstasjoner. Hvordan aktivere eller deaktivere det på Windows 10/11? Dette innlegget på MiniTool nettsted vil tilby deg en detaljert veiledning.
Hva er Windows Disk Write Caching?
Diskskrivebufring lar applikasjonene kjøre raskere ved midlertidig å lagre dataskriveforespørslene til RAM i stedet for disken. Det lar datamaskinen din forsinke skriving av filer til harddisken og dermed forbedre filoverføringshastigheten.
Diskskrivebufring skriver ikke dataene til disken, og du kan bare betrakte det som en messenger. Uten forsinkelse, la oss se hvordan du deaktiverer eller aktiverer skrivebufring på Windows 10/11.
Hvordan aktivere/deaktivere diskskrivebufring?
Som standard er diskskrivebufring aktivert i Windows 10 for interne stasjoner. Når det gjelder eksterne stasjoner, er denne funksjonen aktivert. Slik aktiverer eller deaktiverer du caching for diskskriving:
Trinn 1. Trykk Vinne + R å åpne Løpe dialog.
Trinn 2. Skriv devmgmt.msc og treffer Tast inn til lansering Enhetsbehandling .
Trinn 3. Utvid Harddisker og høyreklikk på diskstasjonen du vil aktivere/deaktivere diskskrivebufring for å velge Egenskaper . Her velger vi en intern lagringsstasjon.
Trinn 4. Under Retningslinjer fanen, velg fra Aktiver skrivebufring på enheten eller Slå av Windows-skrivebufferskylling på enheten .
For å forhindre tap av data, ikke sjekk den andre policyen med mindre du har en separat strømforsyning.

For en ekstern lagringsstasjon kan du enten velge Rask fjerning for å deaktivere skrivebufring eller Bedre ytelse for å aktivere skrivebufring på enheten.
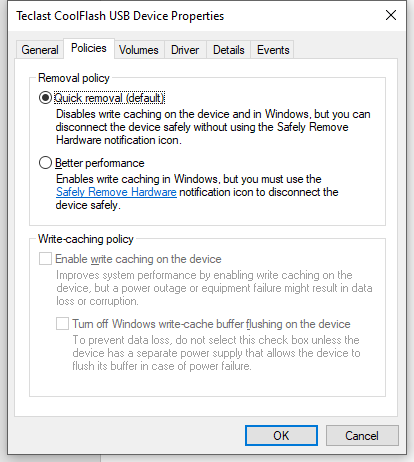
Trinn 5. Klikk på OK for å lagre endringene.
Forslag: Sikkerhetskopier dataene dine med MiniTool ShadowMaker
Selv om diskskrivebufring forbedrer systemytelsen, kan det føre til tap av data på grunn av en annen maskinvarefeil eller plutselig strømbrudd. Derfor bør du sikkerhetskopiere dataene dine før du gjør endringer. Ved å gjøre det kan du gjenopprette filene dine i løpet av noen få trinn.
Hvis du trenger å lage en sikkerhetskopi for viktige filer, a profesjonell programvare for sikkerhetskopiering - MiniTool ShadowMaker kan redde dagen din! Du kan få en gratis prøveversjon i 30 dager og nyte nesten alle funksjonene, inkludert sikkerhetskopiering og gjenoppretting av filer, mapper, systemer, partisjoner og disker på Windows 11/10/8/7. Lag nå en sikkerhetskopi av filer med oss trinn for trinn:
Trinn 1. Start dette programmet og trykk Fortsett prøveperioden .
Trinn 2. I Sikkerhetskopiering side, kan du velge filkilde og destinasjon. Gå til KILDE > Mapper og filer , og så kan du krysse av for filene du vil beskytte. I MÅL , kan du velge en destinasjonsbane for sikkerhetskopiene.
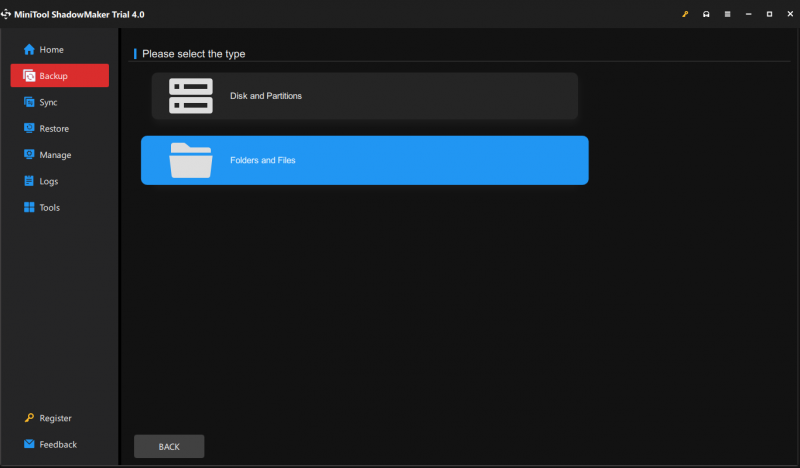
Trinn 3. Klikk på Sikkerhetskopier nå for å starte prosessen.
Siste ord
Nå må du være klar over begrensningen og fordelene med diskskrivebufring i Windows 10/11. På den ene siden kan aktivering av diskskrivebufring øke operativsystemytelsen. På den annen side kan aktivering av denne funksjonen føre til tap av data eller korrupsjon. Derfor kan du prøve MiniTool ShadowMaker for å sikre dataene dine.







![Hvordan animere et bilde i 2021 [Ultimate Guide]](https://gov-civil-setubal.pt/img/movie-maker-tips/54/how-animate-picture-2021.png)
![Uenighet åpner ikke? Fix Discord vil ikke åpne med åtte triks [MiniTool News]](https://gov-civil-setubal.pt/img/minitool-news-center/12/discord-not-opening-fix-discord-won-t-open-with-8-tricks.jpg)
![[Sikker veiledning] Regsvr32.exe Virus – Hva er det og hvordan fjerner jeg det?](https://gov-civil-setubal.pt/img/news/25/safe-guide-regsvr32-exe-virus-what-is-it-how-to-remove-it-1.jpg)

![[LØST] Slik tømmer du ledetekstskjermen Windows 10 [MiniTool News]](https://gov-civil-setubal.pt/img/minitool-news-center/09/how-clear-command-prompt-screen-windows-10.jpg)


![5 løsninger for å fikse nettverksstien ikke funnet Windows 10 [MiniTool News]](https://gov-civil-setubal.pt/img/minitool-news-center/78/5-solutions-fix-network-path-not-found-windows-10.png)

![Hvordan gjenopprette bilder fra minnekort for digitalkamera [FIXED] [MiniTool Tips]](https://gov-civil-setubal.pt/img/data-recovery-tips/97/how-recover-photos-from-digital-camera-memory-card.jpg)


![4 tips for å fikse CPU-vifte som ikke spinner Windows 10 [MiniTool News]](https://gov-civil-setubal.pt/img/minitool-news-center/04/4-tips-fix-cpu-fan-not-spinning-windows-10.jpg)