Lær beste partisjonsstørrelse for 500 GB harddisk og 1 TB SSD
Learn Best Partition Size For 500gb Hard Disk And 1tb Ssd
Det er nødvendig å lære Beste partisjonsstørrelse for 500 GB harddisk mens du tildeler det. Her, Minittle Ministry samler faktorer som påvirker den anbefalte partisjonsstørrelsen for en disk, viser deg ideelle partisjonsstørrelser for 500 GB HDD, og deler gratis verktøy til partisjons disker.
Faktorer påvirker den beste partisjonsstørrelsen for en harddisk
En ny harddisk kommer vanligvis med en partisjon. Det er risikabelt å lagre alle varene på en enkelt partisjon. Når partisjonen er slettet eller tapt, mister du alle data. For å ivareta dataene dine og lage organiserte data, bør du omdirigere harddisken. For å være spesifikk, bør du lage flere partisjoner for forskjellige bruksområder.
Tilsvarende kan du omfordele en harddisk hvis den nåværende tildelings måten ikke oppfyller dine behov. Her er guiden på Hvordan tildele en harddisk . Mens du deler inn harddisken din, kan du lure på hva som er den beste partisjonsstørrelsen for den.
Vel, verdien varierer avhengig av faktorer inkludert harddisk kapasitet , antall partisjoner , og bruk . Hvis to harddisker har identisk kapasitet, er partisjonsstørrelser for harddisk med mindre partisjoner større enn den med flere partisjoner. Hvis antall partisjoner er det samme, bør den beste partisjonsstørrelsen for 1 TB SSD være større enn for en 500 GB harddisk.
Her diskuterer jeg hovedsakelig den beste partisjonsstørrelsen for 500 GB harddisk og beste partisjonsstørrelse for 1 TB SSD. Hvis du skal skille en 500 GB eller 1 TB harddisk, kan du henvise til anbefalte partisjonsstørrelser vist i innlegget.
Hvor mange partisjoner skal du opprette på en 500 GB harddisk
Som du vet har partisjonstall innvirkning på partisjonsstørrelser for en harddisk. Derfor må du bestemme hvor mange partisjoner du vil opprette på en harddisk (500 GB eller 1 TB) før du partisjonerer den. Hvor mange partisjoner bør du lage på en 500 GB harddisk/SSD? Ettersom beregningsmetoder er forskjellige, harddisk har mindre plass enn det burde være .
Tips: Påvirker diskpartisjonering ytelse ? Svaret varierer avhengig av spesifikke situasjoner. Diskpartisjonering kan øke ytelsen, bremse ytelsen eller gjøre ingen forskjell for ytelsen.En annonsert 500 GB harddisk kan bare ha rundt 465 til 468 GB plass faktisk. Tatt i betraktning OS -installasjon, programmer, private data og underholdning, anbefaler jeg at du oppretter 4 partisjoner på en 500 GB HDD/SSD.
Tips: Hvis du ikke har noen intensiv bruk eller vil ha en enkel diskoppsett, kan du ganske enkelt dele harddisken i to.Å lage for mange partisjoner bør slippe ned ytelsen fordi dette kan spre harddiskens ressurser.
Videre lesing:
Antall partisjoner som kan opprettes på en harddisk bestemmes hovedsakelig av partisjonstabellen din ( MBR eller GPT ). På en MBR -disk kan du opprette 4 primære partisjoner eller 3 primære partisjoner pluss 1 utvidet partisjon på det meste. Når det gjelder GPT -disken, har du lov til å lage opptil 128 primære partisjoner.
Tips: Hvis du vil opprette mer enn 4 primære partisjoner, må du forsikre deg om at disken er GPT. Ellers vil du ikke opprette den femte primære partisjonen. I dette tilfellet, Konverter MBR til GPT Bruke Minitool Partition Wizard eller andre tilgjengelige verktøy og deretter lage primære partisjoner.Minitool Partition Wizard Free Klikk for å laste ned 100% Rent og trygt
Beste partisjonsstørrelse for 500 GB harddisk
Hva er den beste partisjonsstørrelsen for 500 GB harddisk? Hvis du bestemmer deg for å lage 4 partisjoner på den, er de anbefalte partisjonsstørrelsene 150 GB, 100 GB, 80 GB og 170 GB.
C Drive (150 GB)
Som standard brukes denne stasjonen til å lagre operativsystem. Windows 10 32-biters versjon krever 16 GB, mens 64-biters versjon krever minst 20 GB plass i det minste. Når det gjelder Windows 11, trenger den 64 GB eller mer gratis diskplass for å kjøre.
Dessuten kan denne stasjonen også omfatte systemfiler, registreringsfiler, partisjonsdata, dvalemodusfiler, sidefiler, midlertidige filer og hurtigbufferfiler. Derfor må denne partisjonen ha nok diskplass. Ellers går systemet sakte.
D Drive (100 GB)
Generelt sett brukes D -stasjon til å installere applikasjoner og programmer. Å installere programmer på D -stasjonen har mange fordeler. For eksempel kan du laste ned, installere og avinstallere programmer uten å påvirke kjøringen av systemet.
Dessuten anbefales det ikke å installere for mange programmer på C -stasjonen fordi cache -fragmenteringsfiler opprettet av programmene kan påvirke stabiliteten til OS. Siden du har forskjellige krav, kan det hende du må installere dusinvis av programmer på datamaskinen.
På den annen side vil applikasjoner og programmer være større i fremtiden. Så det er viktig å opprettholde nok diskplass for denne stasjonen. Du bør forlate 100 GB eller så for det.
E Drive (80 GB)
Det er viktig å lage en partisjon for lagring av dine personlige filer eller forretningsfiler. Om nødvendig kan du kryptere stasjonen med Bitlocker-et innebygd krypteringsverktøy i Windows PC-er.
F Drive (170 GB)
Du kan lagre musikk, video, lyd, spill, filmer eller lære ressurser på denne stasjonen. Siden spill og videoer er romkrevende, bør du holde tilstrekkelig plass til partisjonen. Hvis du vil Del store filer i flere deler , se instruksjonene som tilbys i innlegget.
Hvis partisjonsnummeret fremdeles er 4 (C, D, E, F), er den beste partisjonsstørrelsen for 1TB SSD/HDD 220 GB, 100 GB, 100 GB, 200 GB. Restfri plass kan brukes til å lage nye partisjoner eller utvide gjeldende partisjoner.
Gratis verktøy for å dele opp 500 GB/1TB harddisk
Nå kan du partisjon harddisk med de viste beste partisjonsstørrelsene for 500 GB HDD/SSD. For å gjøre det, kan du bruke Windows-innebygde verktøy (som Disk Management og DiskPart) eller Professional Disk Partition Software (Minitool Partition Wizard). Instruksjonene for hvert verktøy tilbys deg.
#1: Diskadministrasjon
Det er en GUI -diskadministrerende verktøy forhåndsinstallert på Windows -datamaskiner. Det lar deg merke partisjon som aktiv, opprette/format/krympe/utvide/slette volumer, endre stasjonsbokstav og stier, konvertere til GPT/MBR -disk, konvertere til dynamisk disk, etc.
Du kan bruke den til å administrere harddiskene dine, SD -kort, USB -stasjoner, eksterne harddisker. Nå, åpne den og bruk den til å dele opp 500 GB harddisken.
Trinn 1: Høyreklikk Start Ikonet og treffer deretter Diskadministrasjon på Start meny.
Trinn 2: Etter Diskadministrasjon åpner, initialiser harddisken hvis den er ny. I henhold til dine behov, velg en passende partisjonstabell (MBR eller GPT). Hvis harddisken er en brukt, hopp over dette trinnet.
Trinn 3: Høyreklikk på det ikke tildelte rommet på harddisken og treffer Nytt enkelt volum på hurtigmenyen. Klikk deretter NESTE å fortsette.
Trinn 4: Spesifiser volumstørrelse basert på ditt behov og treffer NESTE knapp. Du må merke deg at enhetsstørrelsen på volumet er MB (megabyte). Hvis enheten til ønsket partisjonsstørrelse er GB (gigabyte), bør du vite Hvor mange megabyte i en gigabyte . For å konvertere GB til/fra MB raskt, kan du benytte deg av MB til GB -omformere .
Trinn 5: Tilordne et stasjonsbrev for volumet og klikk NESTE . Hvis du ikke tildeler et stasjonsbrev for volumet, kan du ikke få tilgang til filer som er lagret på det. Dessuten vil alle programmer som er avhengige av stasjonsbrevet ikke kjøre ordentlig.
Tips: Windows vil tilordne et stasjonsbrev for alle partisjonene. Noen ganger vil du imidlertid finne det Drivebrev mangler eller motta stasjonsbrev ikke tilgjengelig feil. I disse tilfellene må du legge til et stasjonsbrev manuelt.
Trinn 6: Formater volumet og angi parametere som filsystem, tildelingsenhetsstørrelse og volumetikett som du vil. Klikk deretter NESTE . Du bør krysse av for Utføre et raskt format alternativ. Ellers vil du full format volumet. Quick Format vs Fullformat : Hva er forskjellen? Utforsk svaret ved å lese innlegget.
Tips: Hvis du ikke formaterer volumet, vil det bli rå partisjon.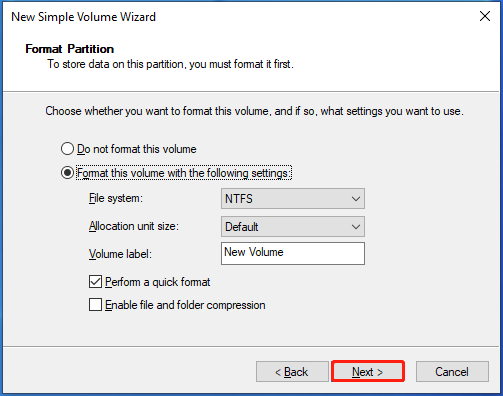
Trinn 7: Til slutt, klikk Ferdig .
Gjenta Trinn 3 til Trinn 7 For å lage andre nødvendige volumer med den anbefalte partisjonsstørrelsen for 500 GB HDD i diskhåndtering. Hvis du har partisjonert harddisken før, forlenger eller krymper de eksisterende partisjonene for å få den ideelle partisjonsstørrelsen. Hvis de eksisterende partisjonene er mindre eller mer enn nødvendige, oppretter eller sletter partisjoner via diskadministrasjon.
Tips: Diskadministrasjon har imidlertid noen grenser. For eksempel kan du bare utvide et volum bare hvis det ikke er tildelt plass ved siden av det. Ellers kan du ikke utvide volumet. Noen ganger, du Kan ikke krympe volumet Bruke diskadministrasjon.#2: Diskpart
Annerledes enn diskadministrasjon, er diskpart et kommandolinjeverktøy. Det lar deg utføre forskjellige oppgaver ved å kjøre kommandolinjer. Her kan du dele opp 500 GB harddisken med den beste partisjonsstørrelsen ved å følge trinnene nedenfor.
Trinn 1: Type CMD i søkeboksen og klikk deretter Kjør som administrator under de søkte Kommando -ledeteksten app.
Trinn 2: I Brukerkontokontroll Vindu, klikk Ja for å tillate operasjonen.
Trinn 3: I Kommando -ledeteksten vindu, skriv inn følgende kommandoer og treff Gå etter hver.
- Diskpart
- Liste disk
- Velg disk 2 (Erstatt 2 med disknummeret som står for disken din)
- Lag partisjon primær størrelse = 153.600 (ønsket partisjonsstørrelse (150 GB) Multipliser 1024)
- Tilordne bokstav =# (Erstatt # Med brevet du vil tilordne for den opprettede partisjonen)
- Format FS = NTFS Rask (Bytt ut NTF -er med ønsket filsystem)
Trinn 4: Gjenta de tre siste kommandoene for å opprette hvilepartisjonene. Du bør endre partisjonsstørrelsen med ønsket.
#3: Minitool Partition Wizard
I motsetning til Disk Management og DiskPart, er Minitool Partition Wizard en tredjeparts partisjonssjef. Sammenlignet med de to Windows-innebygde verktøyene, tar det noen fordeler. Det hjelper deg med å fullføre partisjonering av harddisker innen noen få klikk.
Du trenger ikke å gjøre konverteringer mens du setter partisjonsstørrelser. I stedet lar det deg fritt bestemme verdien av partisjonsstørrelsen og velge enheten til kapasiteten. Selv om du er en ny bruker, kan du utføre operasjonen jevnt. Med et ord er det praktisk og enkelt å bruke.
De fleste av funksjonene er gratis, så du trenger ikke å bekymre deg for kostnader. For eksempel lar den deg opprette/formatere/utvide/flytte/krympe/slette/tørke/slå sammen/delte partisjoner, Konverter fett til NTFS , Angi partisjon som primær/logisk, utfør harddiskhastighetstester, analyser bruk av diskplass og kopier ikke-systemskiver gratis.
Tips: Det er verdt å merke seg at Minitool Partition Wizard gjør det mulig for deg å utvide, flytte, krympe partisjoner uten anstrengelse.Den lader bare mens du bruker avanserte funksjoner som Datagjenoppretting , Partition Recovery, Migrate OS til SSD/HD, Boot Media Builder, etc. Dette Sammenligningsside viser deg alle detaljene. I henhold til dine behov, velg en passende utgave.
Hvis du bare partisjoner harddisk, bruker du bare Minitool Partition Wizard Free Edition. Få den installert på datamaskinen din, og følg deretter disse trinnene for å fullføre operasjonen.
Minitool Partition Wizard Free Klikk for å laste ned 100% Rent og trygt
Trinn 1: Start Minitool Partition Wizard.
Trinn 2: Høyreklikk på det ikke tildelte rommet på harddisken og velg Skape .
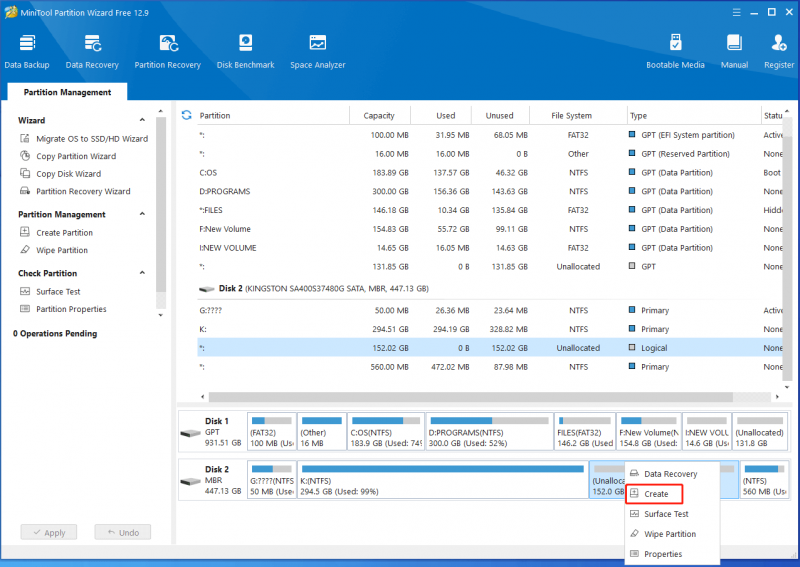
Trinn 3: I neste vindu, konfigurer partisjonsinnstillinger som partisjonsetikett, partisjonstype, partisjonsstørrelse, filsystem, stasjonsbrev og klyngestørrelse. Klikk deretter Ok For å lagre endringer. Her kan du henvise til partisjonsstørrelser for 500 GB HDD for å bestemme kapasiteten til den opprettede partisjonen.
Trinn 4: Etter hvert klikker du Søke for å utføre operasjonen.
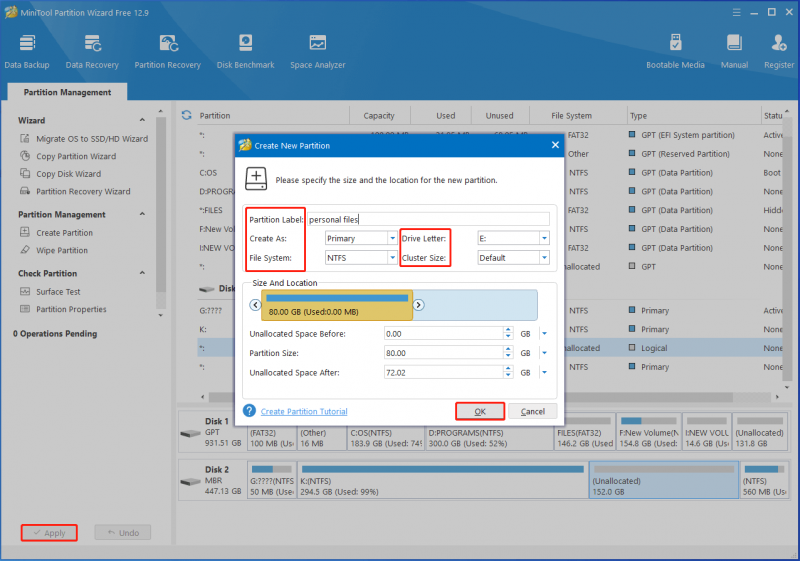
Pakk ting opp
For å oppsummere, oppsummerer dette innlegget faktorer som bestemmer beste partisjonsstørrelse for en harddisk, diskuterer antall partisjoner som skal opprettes på en 500 GB disk, viser anbefalt partisjonsstørrelse for 500 GB HDD og samler gratis verktøy for å skille harde disker.
Du bør ta hensyn til dette innlegget hvis du søker etter beste partisjonsstørrelse for 500 GB harddisk. Du kan ta det som en referanse. Hvis du støter på noen vanskeligheter mens du bruker Minitool Partition Wizard, kan du kontakte vår tekniske support via [E -postbeskyttet] .
![Fikset: Vi fikk en feil da vi byttet profil [MiniTool News]](https://gov-civil-setubal.pt/img/minitool-news-center/57/fixed-we-encountered-an-error-when-switching-profiles.jpg)
![Hvis PS4 fortsetter å skille ut plater, kan du prøve disse løsningene [MiniTool News]](https://gov-civil-setubal.pt/img/minitool-news-center/23/if-your-ps4-keeps-ejecting-discs.jpg)
![Hvordan installere/laste ned Windows 11 til en USB-stasjon? [3 måter]](https://gov-civil-setubal.pt/img/news/45/how-install-download-windows-11-onto-usb-drive.png)



![SSD VS HDD: Hva er forskjell? Hvilken bør du bruke på PC? [MiniTool-tips]](https://gov-civil-setubal.pt/img/backup-tips/10/ssd-vs-hdd-whats-difference.jpg)



![12 måter å løse problemet med å løse ut USB-masselagringsenhet Win 10 [MiniTool Tips]](https://gov-civil-setubal.pt/img/data-recovery-tips/61/12-ways-fix-problem-ejecting-usb-mass-storage-device-win-10.jpg)




![5 mulige metoder for å åpne systemegenskaper Windows 10 [MiniTool News]](https://gov-civil-setubal.pt/img/minitool-news-center/06/5-feasible-methods-open-system-properties-windows-10.png)
![Slik løser du Google-søk som ikke fungerer på Android / Chrome [MiniTool News]](https://gov-civil-setubal.pt/img/minitool-news-center/33/how-fix-google-search-not-working-android-chrome.png)


