Media Feature Pack Viser ikke Windows 11 10? 3 rettelser!
Media Feature Pack Not Showing Windows 11 10 3 Fixes
Hvorfor vises ikke Media Feature Pack? Hvor finner jeg Media Feature Pack for å installere den på N-versjonene av Windows 11/10? Her Miniverktøy samler noen nyttige løsninger for å hjelpe deg med å løse dette kjedelige problemet. La oss nå se gjennom disse rettelsene.Mediefunksjonspakke viser ikke Windows 11/10
Media Feature Pack er en veldig viktig funksjon i Windows 11 og 10, og den er nødvendig hvis du vil kjøre Skype, Voice Recorder og andre apper. Selv om det er avgjørende, rapporterte noen Windows-brukere et problem: manglende Media Feature Pack. Så hvorfor dukker ikke Media Feature Pack opp?
De primære synderne er denne pakken som ikke er installert på PC-en din og mangel på administratorrettigheter. Du bør vite at denne pakken er laget for N-versjonene av Windows 11 og 10. N-versjonene inkluderer ikke Windows media spiller og noen andre medierelaterte apper for å overholde europeiske lover.
Vel, hvordan fikser jeg dette problemet? Ta det med ro og du kan finne noen måter.
Tips: Windows-problemer oppstår alltid nå og da. For å beskytte PC-en din kan du velge å sikkerhetskopiere systemet eller filene for å redusere nedetid eller gjenopprette tapte data. MiniTool ShadowMaker er beste programvare for sikkerhetskopiering for å hjelpe deg med å lage en sikkerhetskopi av datamaskinen. Hvis du er interessert i det, skaff deg dette verktøyet nå.MiniTool ShadowMaker prøveversjon Klikk for å laste ned 100 % Rent og trygt
Slik fikser du Windows 11/10 Media Feature Pack som ikke vises
Installer Media Feature Pack via Innstillinger
Hvis du kjører Windows 11/10 N, følg trinnene nedenfor for å installere denne pakken via Innstillinger.
Tips: Før du installerer, bør du gå for å aktivere en funksjon i Windows-funksjoner. Ellers kan Media Feature Pack som ikke vises i valgfrie funksjoner skje på PC-en.Trinn 1: Skriv Windows-funksjon inn i søkefeltet og klikk Slå Windows-funksjoner på eller av .
Trinn 2: Finn Mediefunksjoner , så sjekk det og Windows media spiller . Klikk deretter OK .
Trinn 3: Gå deretter til Innstillinger > Apper > Apper og funksjoner og klikk Valgfrie funksjoner i Windows 10. I Windows 11 går du til Innstillinger > Apper > Valgfrie funksjoner .
Trinn 4: Trykk på Legg til en funksjon (Windows 10) eller klikk Se funksjoner under Legg til en valgfri funksjon (Windows 11).
Trinn 5: Gå inn mediefunksjonspakke inn i søkeboksen for å finne denne pakken, velg den og installer den.
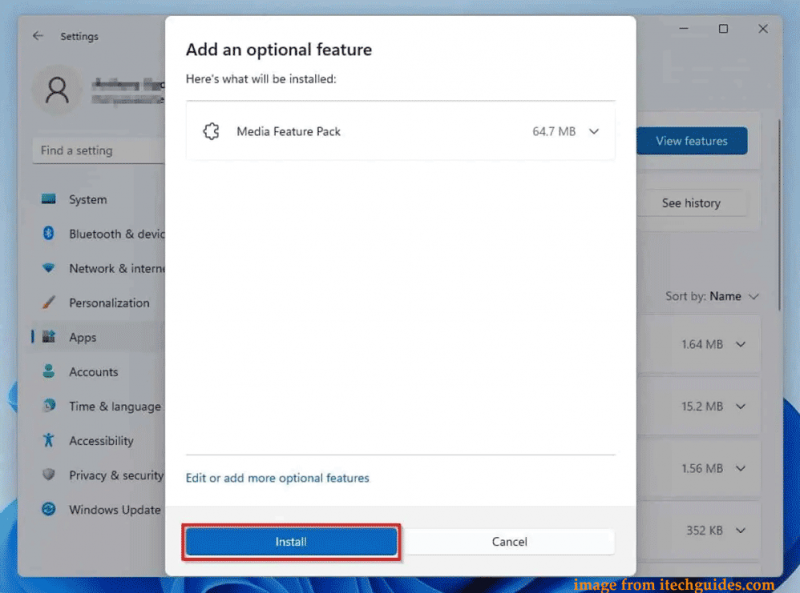
Logg på som administrator
Noen ganger støter du på situasjonen - Media Feature Pack vises ikke i valgfrie funksjoner når du prøver å installere den på Windows 11/10. Den mulige årsaken til dette er at du ikke bruker en administratorkonto. Bare logg på systemet som administrator for å bryte begrensningen.
Trinn 1: Logg av din nåværende konto.
Trinn 2: Logg på Windows med en konto som har administratorrettigheter.
Trinn 3: Prøv på nytt å installere Media Feature Pack i Innstillinger.
Relatert innlegg: Hvordan opprette en administratorkonto i Windows 10
Last ned Media Feature Pack manuelt for å installere (for Windows 10)
Hvis du bruker Windows 10, kan du manuelt laste ned denne pakken fra Microsofts nettsted og installere den på PC-en når Media Feature Pack ikke vises.
Trinn 1: Besøk denne siden i nettleseren din – https://www.microsoft.com/en-us/software-download/mediafeaturepack.
Trinn 2: Rull ned til Nedlastinger seksjon, velg en versjon og klikk Bekrefte .
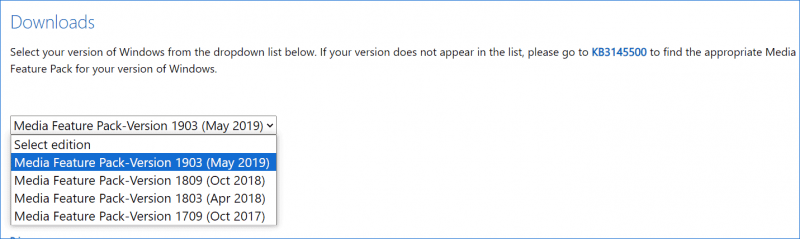
Trinn 3: Klikk 32-bit nedlasting eller 64-bit nedlasting for å få en .msu-fil.
Trinn 4: Kjør filen og følg instruksjonene på skjermen for å installere denne.
Dette er de vanlige løsningene for å løse Windows 11/10 Media Feature Pack som ikke vises på PC-en. Velg én måte å prøve. Håper dette innlegget kan hjelpe deg mye.



![Hva skal jeg gjøre når datamaskinen starter opp på BIOS? [MiniTool News]](https://gov-civil-setubal.pt/img/minitool-news-center/16/what-do-when-your-computer-keeps-booting-bios.jpg)



![Lær hvordan du fikser / fjerner minnekort Skrivebeskyttet - 5 løsninger [MiniTool-tips]](https://gov-civil-setubal.pt/img/disk-partition-tips/40/learn-how-fix-remove-memory-card-read-only-5-solutions.jpg)











