Gjenopprett data fra et korrupt Samsung SD-kort og fiks kortet
Recover Data From A Corrupt Samsung Sd Card And Fix The Card
Plaget av problemet med skadet Samsung SD-kort? Ikke bekymre deg! I dette innlegget, MiniTool programvare vil vise deg hvordan du gjenoppretter data fra et ødelagt Samsung SD-kort og deretter introdusere noen nyttige og enkle metoder for å fikse det skadede Samsung SD-kortet.
Samsung SD-kort er ødelagt
Et Samsung SD-kort er et praktisk og populært valg for å utvide lagringskapasiteten til smarttelefonen, nettbrettet eller digitalkameraet. For eksempel har noen gamle Samsung-smarttelefoner som Samsung Galaxy S5, Samsung Galaxy S7 og Samsung Galaxy S21 kortspor for lagringsutvidelse.
Men akkurat som alle andre lagringsenheter, kan Samsung SD-kort bli korrupte på grunn av ulike faktorer, for eksempel fysisk skade, feil utstøting eller filsystemfeil.
Noen brukere rapporterer for eksempel følgende problemer mens de bruker et SD-kort på sin Samsung-telefon eller annen enhet:
- Galaxy S5 SD-kort er ødelagt
- Samsung Galaxy S7 har ødelagt SD-kort
- Galaxy S21 SD-kort er ødelagt
- Samsung micro SD-kort fungerer ikke
Når Samsung SD-kortet ditt blir korrupt, kan det være en plagsom situasjon, spesielt hvis du har viktige data lagret på det. I denne artikkelen vil vi veilede deg gjennom prosessen med å gjenopprette data fra et korrupt Samsung SD-kort og fikse kortet selv.
Hvordan gjenopprette data fra et ødelagt Samsung SD-kort?
Du bør først gjenopprette data fra det ødelagte Samsung SD-kortet før du tar handling for å fikse kortet. Når det gjelder gjenoppretting av skadet SD-kort , du burde prøve MiniTool Power Data Recovery .
Denne filgjenopprettingsprogramvaren er utviklet av MiniTool Software og rangerer blant de beste gratis programvare for datagjenoppretting for Windows. Med det kan du gjenopprette filer fra alle typer datalagringsenheter, inkludert datamaskinens interne harddisker, eksterne harddisker, USB-flash-stasjoner, SD-kort, minnekort, pennestasjoner og mer.
Dette datagjenopprettingsverktøyet kan finne både slettede og eksisterende filer på en stasjon. Hvis Samsung SD-kortet er ødelagt eller ikke fungerer, kan filene på det fortsatt eksistere. Dermed kan du bruke MiniTool Power Data Recovery til å skanne kortet og deretter finne og gjenopprette de nødvendige filene.
Med MiniTool Power Data Recovery Free kan du gjenopprette opptil 1 GB med filer. Hvis du ikke er sikker på om denne programvaren kan finne de nødvendige filene fra det korrupte Samsung SD-kortet, kan du først prøve denne gratisutgaven.
Bruk MiniTool Power Data Recovery for å gjenopprette data fra et korrupt Samsung SD-kort
Du kan følge denne veiledningen for å gjenopprette data fra et korrupt eller skadet Samsung SD-kort:
Trinn 1. Last ned og installer MiniTool Power Data Recovery Free på din PC.
MiniTool Power Data Recovery Gratis Klikk for å laste ned 100 % Rent og trygt
Trinn 2. Fjern Samsung SD-kortet fra telefonen eller annen enhet, og koble det deretter til datamaskinen via en kortleser .
Trinn 3. Åpne programvaren for å få tilgang til hovedgrensesnittet. Denne programvaren vil vise alle partisjoner den kan oppdage under Logiske stasjoner . Du kan sjekke om Samsung SD-kortet er til stede. Hvis ja, er du heldig, og du kan fortsette datagjenopprettingsprosessen.
Trinn 4. Flytt musepekeren til SD-kortet, og klikk deretter på Skann -knappen for å begynne å skanne stasjonen. Du kan også dobbeltklikke direkte på SD-kortet for å starte skanningen.
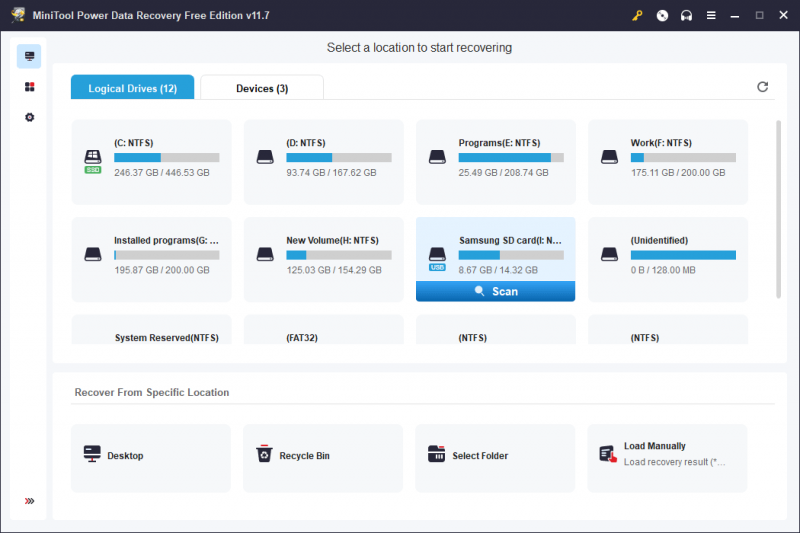
Trinn 5. For å få den beste datagjenopprettingseffekten bør du vente til hele skanneprosessen er ferdig. Deretter kan du se skanneresultatene, og de er kategorisert etter tre baner: Slettede filer , Tapte filer , og Eksisterende filer . Du kan åpne hver bane for å finne filene du vil gjenopprette.
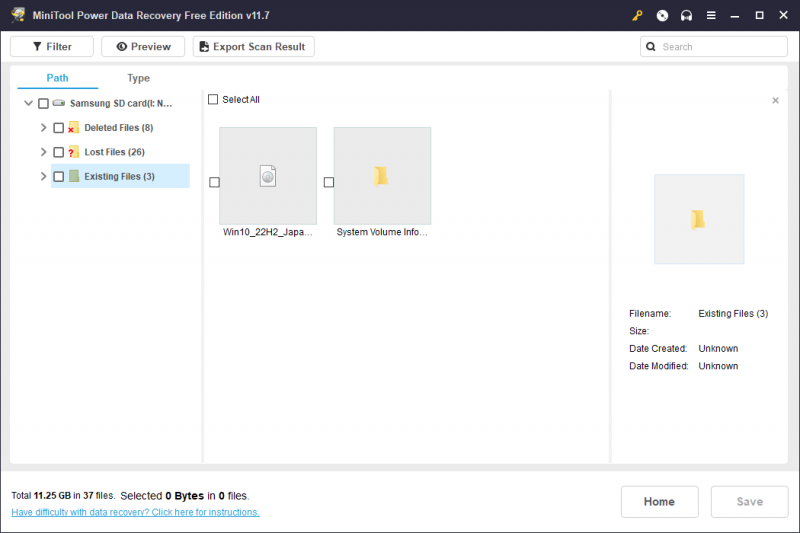
Du kan også bytte til Type for å få denne programvaren til å vise skanneresultatene etter type. Deretter kan du finne dataene du trenger basert på filtypen.
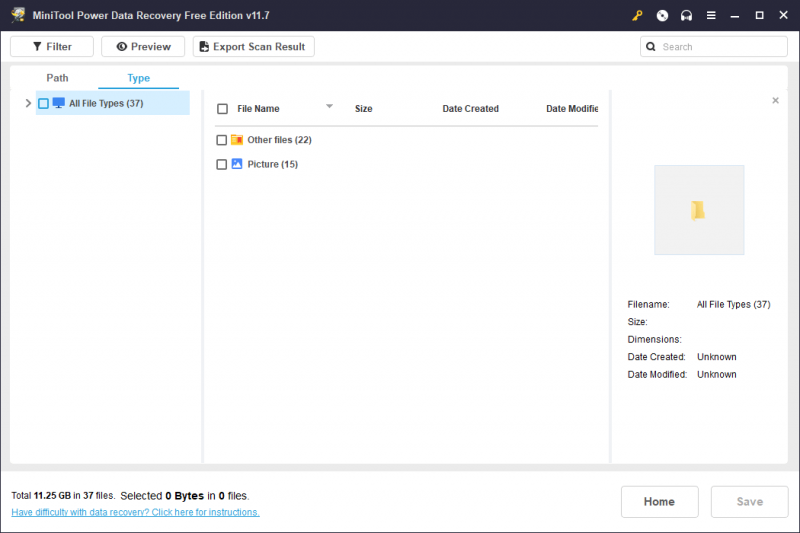
I tillegg kan ytterligere to funksjoner hjelpe deg med å finne og bekrefte filen du vil gjenopprette:
- Søk : Du kan skrive inn filnavnet i søkeboksen og trykke Tast inn for å finne filen direkte.
- Forhåndsvisning : Denne funksjonen lar deg forhåndsvise ulike typer filer for å bekrefte om det er de du vil gjenopprette. Du kan for eksempel bruke den til å forhåndsvise videoer, lydfiler, bilder, Word-dokumenter, Excel, PPT og mer. Størrelsen på filen du vil forhåndsvise bør ikke overstige 2 GB.
Trinn 6. Velg filene du vil gjenopprette, og klikk deretter på Lagre og velg et passende sted for å lagre de valgte filene. Selvfølgelig bør du ikke lagre filene på det originale Samsung SD-kortet fordi det må repareres senere.
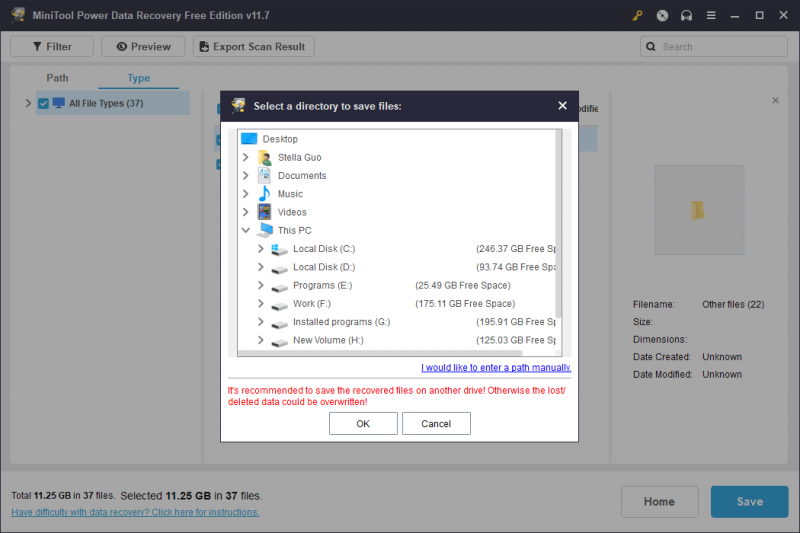
Se, du kan enkelt redde filer fra et korrupt SD-kort ved å bruke denne gratis programvaren for datagjenoppretting.
Hvis du vil gjenopprette mer enn 1 GB med filer ved hjelp av denne programvaren, må du oppgradere til en avansert utgave. MiniTool Power Data Recovery har flere utgaver som passer for forskjellige brukere. Hvis du er en individuell bruker, Personlig Ultimate utgaven er det beste valget ettersom du kan bruke én lisensnøkkel på 3 PC-er og nyte livstids gratis oppgraderinger.
Mer informasjon om MiniTool Power Data Recovery
MiniTool Power Data Recovery kan hjelpe deg med å gjenopprette data i forskjellige situasjoner:
- Hvis du sletter filer ved en feiltakelse, kan du bruke denne programvaren for å få dem tilbake.
- Hvis du utfører en rask formatering på en lagringsstasjon, kan denne filgjenopprettingsprogramvaren hjelpe deg med å gjenopprette data fra stasjonen. Men hvis du kjører et fullformat på stasjonen, vil alle data slettes og bli ugjenopprettelige. Se hurtigformat kontra fullformat .
- Hvis din stasjonen er ikke tilgjengelig av en eller annen grunn kan du prøve denne programvaren for å skanne den stasjonen og gjenopprette data fra den.
- Hvis din Windows OS vil ikke starte opp , kan du bruke MiniTool Power Data Recovery Bootable Edition til å gjenopprette data og deretter fikse den uoppstartbare PC-en uten å miste data.
MiniTool Power Data Recovery Gratis Klikk for å laste ned 100 % Rent og trygt
Hvordan fikser jeg et ødelagt Samsung SD-kort?
Nå kan du reparere det korrupte Samsung SD-kortet uten å bekymre deg for tap av data. Hvis du ikke vet hvordan du gjør dette, kan du bare prøve følgende løsninger:
Løsning 1: Kjør CHKDSK for å reparere det korrupte Samsung SD-kortet
Det innebygde Windows CHKDSK (sjekk disk)-verktøyet kan finne og reparere de logiske feilene på en stasjon inkludert SD-kortet. Hvis Samsung SD-kortet ditt er ødelagt, kan du vurdere å kjøre chkdsk med parametrene /f , /r , eller /x for å skanne etter feil og fikse dem.
Trinn 1. Klikk søkeboksen eller ikonet for å åpne Windows-søk og skriv deretter cmd inn i søkefeltet.
Steg 2. Ledeteksten bør være den beste matchen. Du må høyreklikke på den og velge Kjør som administrator . Du kan også velge direkte Kjør som administrator fra høyre panel i søkeresultatet. Dette vil kjøre kommandoprompt som administrator.
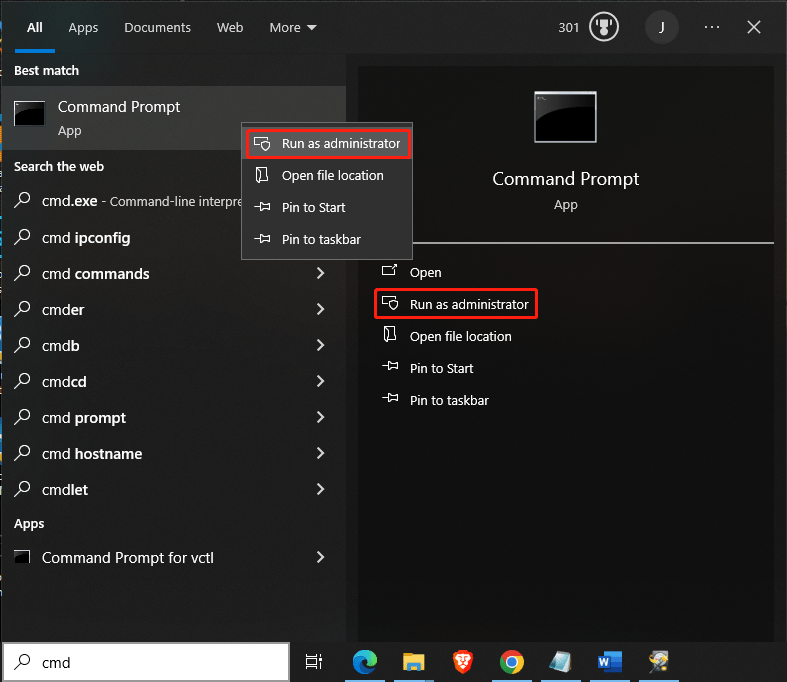
Trinn 3. Skriv chkdsk /f /r (stasjonsbokstav): og trykk Tast inn for å kjøre denne kommandoen. Chkdsk vil begynne å finne feil og fikse dem hvis den kan. Hele prosessen kan vare en stund. Du bør vente tålmodig til det er slutt.
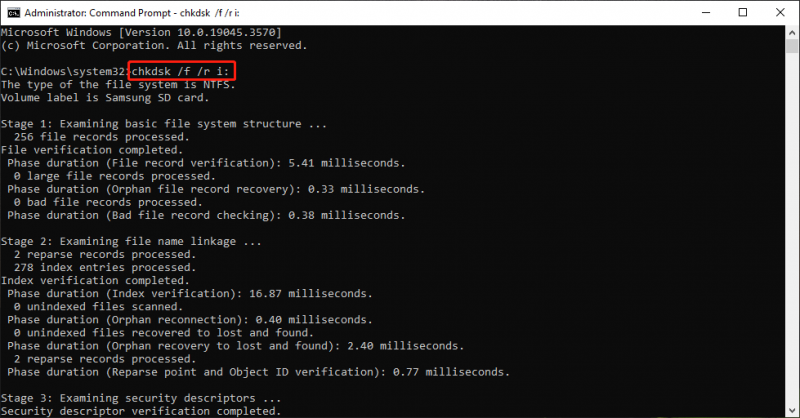
Trinn 4. Skriv exit og trykk Tast inn for å lukke kommandoprompt-vinduet.
Nå kan du sjekke om du kan bruke kortet normalt.
Løsning 2: Legg til en stasjonsbokstav til Samsung SD-kortet
Hvis SD-kortet ikke har noen stasjonsbokstav, vil det ikke vises på enheten din. Dermed kan du gå til Diskbehandling for å sjekke om den har en stasjonsbokstav. Hvis ikke, kan du legge til en til den.
Sørg for at SD-kortet er koblet til datamaskinen.
Trinn 1. Trykk Windows + X for å åpne WinX-menyen, og velg deretter Diskbehandling for å åpne den.
Trinn 2. Finn SD-kortet og se om det har en stasjonsbokstav. Hvis ikke, kan du høyreklikke på den og velge Endre stasjonsbokstav og -baner fra hurtigmenyen for å fortsette.
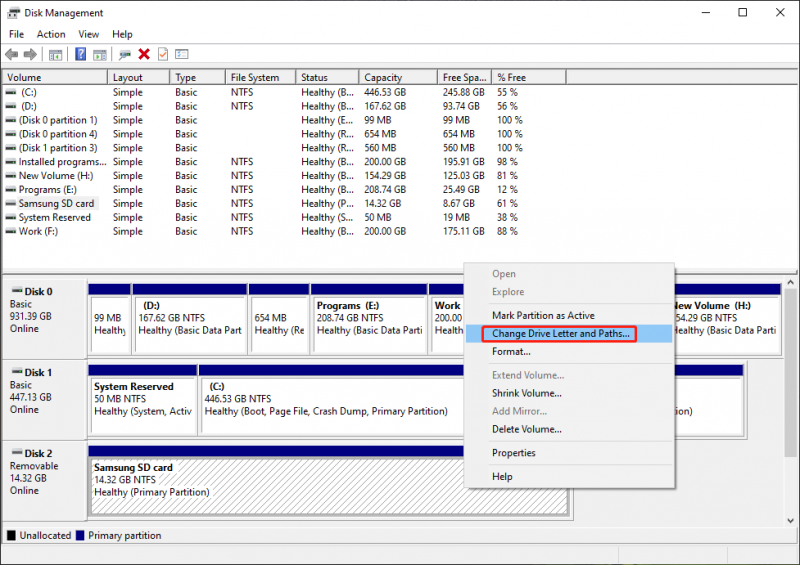
Trinn 3. Klikk på Legg til knappen for å fortsette.
Trinn 4. Velg en stasjonsbokstav fra rullegardinmenyen til Tilordne følgende stasjonsbokstav .
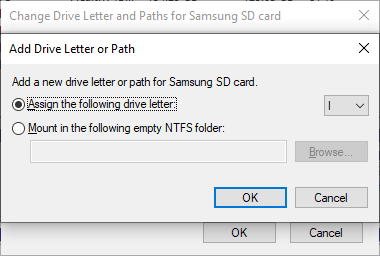
Trinn 5. Klikk OK for å lagre endringen.
Hvis de to ovennevnte metodene ikke fungerer for deg, må du formatere kortet til normalt.
Løsning 3: Formater Samsung SD-kortet til Normal
Formatering er prosessen med å klargjøre en datalagringsenhet som en harddisk, solid-state-stasjon, SD-kort eller USB-flash-stasjon for første gangs bruk. Operasjonen vil slette alle data og sette opp et nytt filsystem for den valgte stasjonen. Diskformatering er vanligvis et godt alternativ for å løse de logiske problemene med en lagringsstasjon.
Les også: Hva gjør formatering av en harddisk?Det er enkelt å formatere et SD-kort på en Windows-datamaskin. Du kan bruke innebygde verktøy som File Explorer, Disk Management eller diskpart, eller velge en tredjeparts partisjonsbehandling som MiniTool Partition Wizard.
Formater Samsung SD-kortet i Filutforsker
Trinn 1. Koble SD-kortet til datamaskinen.
Trinn 2. Trykk Windows + E for å åpne Filutforsker, og klikk deretter Denne PC-en fra venstre panel.
Trinn 3. Finn og høyreklikk kortet i Filutforsker, og velg deretter Format fra kontekstmenyen.
Trinn 4. På popup-grensesnittet velger du et filsystem og legger til en etikett for kortet om nødvendig. Hvis du vil utføre et fullformat, må du fjerne valget Kjapt format .
Trinn 5. Klikk på Start knappen for å begynne å formatere Samsung SD-kortet.
Hvis du velger fullformatmetoden, vil prosessen vare lenger. Du bør vente tålmodig til hele prosessen er over. Etter det kan du sjekke om du kan bruke SD-kortet som vanlig.
Formater Samsung SD-kortet ved å bruke MiniTool Partition Wizard
MiniTool-partisjonsveiviser har en Formater partisjon funksjon, som kan hjelpe deg å formatere et SD-kort raskt. Den lar deg til og med forhåndsvise formateringseffekten før du bruker operasjonen. Denne funksjonen er tilgjengelig i gratisutgaven av denne SD-kortformateren.
MiniTool Partition Wizard Gratis Klikk for å laste ned 100 % Rent og trygt
Trinn 1. Last ned og installer MiniTool Partition Wizard på din PC.
Trinn 2. Koble SD-kortet til enheten.
Trinn 3. Start programvaren for å gå inn i hovedgrensesnittet.
Trinn 4. Høyreklikk SD-kortet og velg Format fra hurtigmenyen (eller velg Formater partisjon fra venstre handlingspanel), og angi deretter partisjonsetiketten, filsystemet og klyngestørrelsen for SD-kortet.
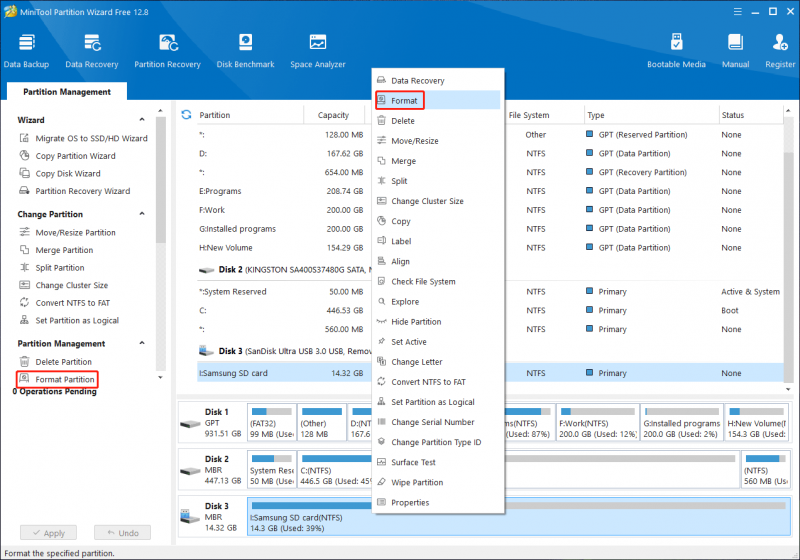
Trinn 5. Klikk OK .
Trinn 6. Forhåndsvis det formaterte SD-kortet. Hvis alt er i orden, må du trykke på Søke om knappen for å utføre operasjonen.
Du kan finne flere løsninger for å formatere et SD-kort fra dette innlegget: SD-kortformatering og hvordan formaterer jeg SD-kort raskt .
Bunnlinjen
Å gjenopprette data fra et korrupt Samsung SD-kort og fikse selve kortet kan være en utfordrende oppgave, men med riktig tilnærming er det mulig å redde dine verdifulle filer. Hvis du ikke klarer å gjenopprette dataene dine eller fikse kortet på egen hånd, bør du vurdere å søke profesjonell hjelp fra en datagjenopprettingstjeneste eller en tekniker for å sikre de beste sjansene for suksess.
Hvis du støter på problemer ved bruk av MiniTool-programvare, kan du kontakte oss via [e-postbeskyttet] .






![Utpak enkelt bilder fra iPhone-sikkerhetskopi med disse måtene [MiniTool Tips]](https://gov-civil-setubal.pt/img/ios-file-recovery-tips/07/easily-extract-photos-from-iphone-backup-with-these-ways.jpg)


![Her er løsninger på Windows 10 Start-meny Kritisk feil! [MiniTool-tips]](https://gov-civil-setubal.pt/img/backup-tips/02/here-are-solutions-windows-10-start-menu-critical-error.jpg)


![Metoder til Acrobat kunne ikke koble til en DDE-serverfeil [MiniTool News]](https://gov-civil-setubal.pt/img/minitool-news-center/27/methods-acrobat-failed-connect-dde-server-error.png)



![Windows Media Creation Tool ikke nok plassfeil: løst [MiniTool News]](https://gov-civil-setubal.pt/img/minitool-news-center/80/windows-media-creation-tool-not-enough-space-error.png)


