Steam korrupte oppdateringsfiler? Følg denne veiledningen for å fikse det
Steam Corrupt Update Files
Leter du etter effektive løsninger på Steam korrupte oppdateringsfiler feil? I så fall er du på rett sted. Her introduserer dette innlegget fra MiniTool hvordan du fikser denne feilen i detalj. Bare fortsett å lese.På denne siden :- Løsning 1: Reparer Steam Library-mappen
- Løsning 2: Bekreft integriteten til spillfiler
- Løsning 3: Tøm Steam-nedlastingsbufferen
- Løsning 4: Endre nedlastingsregionen og installer spillet på nytt
- Løsning 5: Gi nytt navn/slett nedlastingsmappen
- Løsning 6: Sjekk harddisken din
Når du prøver å oppdatere et spill via Steam, kan du mislykkes og motta en feilmelding som sier: Det oppstod en feil under oppdatering (ødelagte innholdsfiler) . Denne feilen kan oppstå på grunn av flere årsaker, for eksempel et plutselig strømbrudd, ødelagte spillfiler, harddiskfeil og så videre.
Hvordan fikse korrupte oppdateringsfiler Steam? Dette innlegget oppsummerer et par mulige metoder nedenfor. Hvis du ikke aner, kan du holde øye med følgende innhold.
Løsning 1: Reparer Steam Library-mappen
Etter at spilloppdateringen mislykkes på grunn av Steam-korrupte oppdateringsfiler, anbefales det at du reparerer Steam-bibliotekmappen for å se om dette problemet kan løses.
Trinn 1 : Åpen Damp og klikk deretter på Damp alternativet øverst til venstre.
Steg 2 : Plukke ut Innstillinger fra rullegardinmenyen.
Trinn 3 : Gå til i popup-vinduet Nedlastinger og klikk deretter Steam-biblioteksmapper fra høyre side.
Trinn 4 : I neste vindu velger du den problematiske Steam-mappen. Klikk deretter på tre prikker ikonet ved siden av diskplassbrukslinjen og velg Reparasjonsmappe .
Trinn 5 : Når du er ferdig, start Steam på nytt som administrator for å se om du kan oppdatere det spesifikke spillet vellykket.
[Løst] Står du fast i Steam-applikasjonsbelastningsfeil 3:0000065432?
Løsning 2: Bekreft integriteten til spillfiler
Som nevnt tidligere, kan korrupte eller manglende spillfiler føre til problemet med Steam-korrupte oppdateringsfiler. For å fikse det, bør du bekrefte integriteten til spillfilene med følgende trinn.
Trinn 1 : Lansering Damp og gå deretter til BIBLIOTEK .
Steg 2 : finn og høyreklikk det problematiske spillet og velg Egenskaper .
Trinn 3 : Flytte til LOKAL FIL . Klikk deretter Bekreft integriteten til spillfilene fra høyre side.

Løsning 3: Tøm Steam-nedlastingsbufferen
For å fikse Steam-spillets korrupte oppdateringsfiler, kan du prøve å tømme nedlastingsbufferen også. Det er en nyttig feilsøkingsløsning, og du kan ganske enkelt utføre denne operasjonen ved å følge denne veiledningen: [Full guide] Hvordan tømme Steam Cache på Windows/Mac?
Løsning 4: Endre nedlastingsregionen og installer spillet på nytt
Å endre nedlastingsregionen og deretter installere det spesifikke spillet på nytt er en av de mest effektive løsningene på problemet med Steam-spillet med korrupte oppdateringsfiler. For å gjøre dette, følg trinnene nedenfor.
Trinn 1 : Åpen Damp og deretter navigere til Damp > Innstillinger > Nedlastinger .
Steg 2 : Finn Last ned region fra høyre side. Klikk deretter på pil ikonet under det og velg en annen region fra rullegardinmenyen.
Trinn 3 : Etter det, klikk OK for å lagre endringene.
Løsning 5: Gi nytt navn/slett nedlastingsmappen
Steam-mappen kalt nedlasting brukes til å lagre midlertidige filer som kreves av spilloppdateringene. Hvis noen midlertidige filer blir ødelagt, kan du bli sittende fast i problemet med Steam-korrupte oppdateringsfiler. I dette tilfellet kan du prøve å løse denne feilen ved å gi nytt navn til eller slette denne mappen.
Trinn 1 : Trykk Windows + R å åpne Løpe dialog på PC-en.
Steg 2 : Type C:Program Files (x86)Steamsteamapps i tekstboksen og trykk deretter Tast inn .
Trinn 3 : Når du åpner steamapps mappen, finn og høyreklikk på nedlastingsmappen. Velg deretter Gi nytt navn eller Slett .
Trinn 4 : Når du er ferdig, prøv spilloppdateringen på nytt, og deretter en ny nedlasting mappe vil bli opprettet.
Løsning 6: Sjekk harddisken din
Hvordan fikse korrupte oppdateringsfiler Steam? Faktisk oppstår denne irriterende Steam-feilen ofte på grunn av harddiskkorrupsjon. Derfor anbefaler vi at du sjekker harddisken og reparerer mulige diskfeil. Vanligvis CHKDSK verktøyet kan hjelpe deg med dette. Dessverre fungerer ikke denne Windows innebygde diskkontrollen alltid bra.
Hva om CHKDSK vil ikke kjøre ? Når det gjelder dette, vil vi gjerne introdusere MiniTool Partition Wizard, en ideell diskkontroller for deg. Det er en profesjonell og omfattende partisjonsbehandler som inkluderer et bredt spekter av funksjoner, for eksempel Data Recovery, Space Analyzer, Check File System, Surface Test, og så videre.
For å sjekke harddisken med MiniTool Partition Wizard, bør du installere den på PC-en først. Start deretter dette programmet til hovedgrensesnittet, høyreklikk på den problematiske harddisken og velg Sjekk filsystemet .
MiniTool Partition Wizard GratisKlikk for å laste ned100 %Rent og trygt
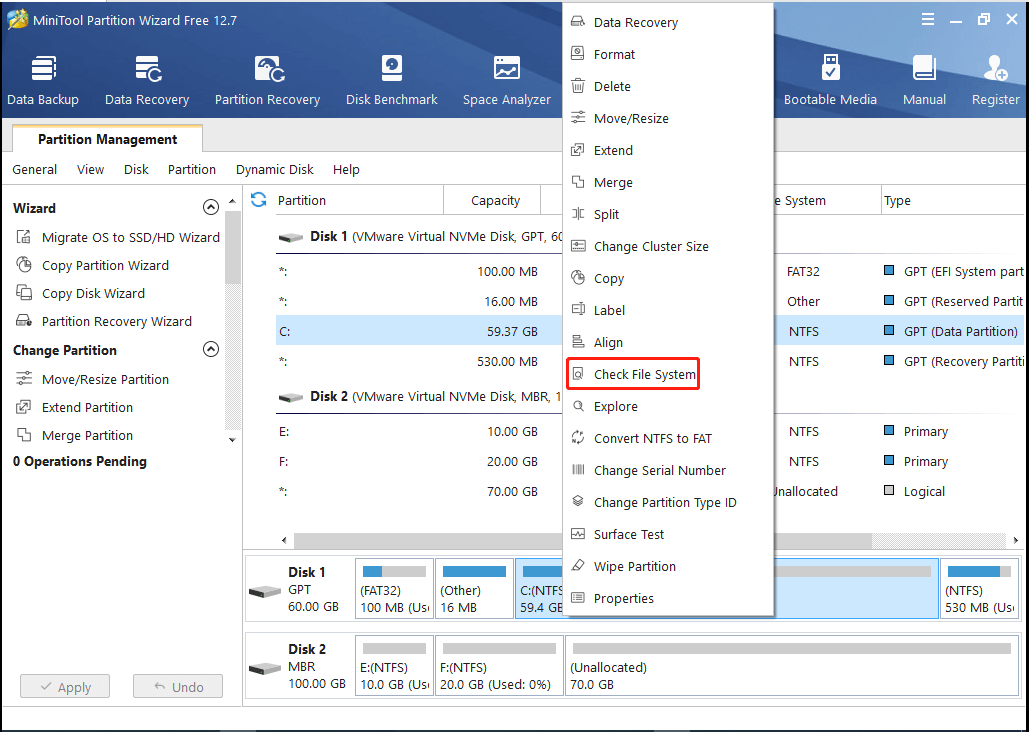
Tips: Du kan lære mer om å sjekke og fikse diskfeil fra denne veiledningen: Hvordan sjekke harddisken og fikse feilen? Løsningene er her!
Når problemet med Steam-korrupte oppdateringsfiler oppstår, kan du prøve metodene ovenfor for å fikse det. Hvis du har andre gode løsninger på dette problemet, kan du dele dem med oss i kommentarfeltet nedenfor. Vi vil sette stor pris på det.


![File History Drive frakoblet Windows 10? Få komplette løsninger! [MiniTool-tips]](https://gov-civil-setubal.pt/img/backup-tips/21/file-history-drive-disconnected-windows-10.jpg)





![Partisjonen vises ikke i Windows 11 10 [Fokus på 3 tilfeller]](https://gov-civil-setubal.pt/img/partition-disk/58/partition-not-showing-up-in-windows-11-10-focus-on-3-cases-1.png)
![Fix System Idle Process High CPU Usage Windows 10/8/7 [MiniTool News]](https://gov-civil-setubal.pt/img/minitool-news-center/43/fix-system-idle-process-high-cpu-usage-windows-10-8-7.jpg)

![Full gjennomgang av Discord Hardware Acceleration og dens problemer [MiniTool News]](https://gov-civil-setubal.pt/img/minitool-news-center/63/full-review-discord-hardware-acceleration-its-issues.png)
![Fungerer ikke rullehjulet i Chrome? Løsninger er her! [MiniTool News]](https://gov-civil-setubal.pt/img/minitool-news-center/28/is-scroll-wheel-not-working-chrome.png)



![[Fiks]: Filer blir slettet når du venstreklikker i Windows](https://gov-civil-setubal.pt/img/data-recovery/52/fixed-files-get-deleted-when-left-clicking-in-windows-1.png)


