Windows-enhetskryptering vs BitLocker-kryptering – forskjeller
Windows Device Encryption Vs Bitlocker Encryption Differences
Microsoft tilbyr to typer kryptering - Enhetskryptering og BitLocker-kryptering. Hva er forskjellene mellom dem? Dette innlegget fra Miniverktøy introduserer detaljer om Windows Device Encryption vs BitLocker Encryption.Hva er enhetskryptering? Hva er BitLocker-kryptering? Hva er forskjellen mellom enhetskryptering og BitLocker? Den følgende delen gir informasjon om Windows Device Encryption vs BitLocker Encryption.
Oversikt over enhetskryptering og BitLocker-kryptering
Enhetskryptering
Enhetskryptering er en funksjon i Windows 11 Home som krypterer data på enheten din. Den er tilgjengelig i Innstillinger-appen, som krypterer filene, e-postene, bildene og annen personlig informasjon. Etter aktivering kan kun autoriserte brukere få tilgang til enheten og dataene dine. Det vil beskytte dataene dine mot uønsket tilgang hvis den bærbare datamaskinen eller gadgeten blir borte eller stjålet.
Se også: Enhetskryptering fungerer ikke på Windows 11[2-løsninger]
BitLocker-kryptering
BitLocker er en diskkrypteringsfunksjon i Windows 11/10 Pro, Enterprise og Education-utgaver. Det bidrar til å forhindre uautorisert tilgang til operativsystemet ved å kryptere alle data som er lagret på stasjonen.
Tips: For å gi bedre beskyttelse for harddisken, filene, bildene eller andre personlige mapper, bør du sikkerhetskopiere dem regelmessig. Kryptering av disker kan bare hindre andre i å få tilgang til viktige data, det kan ikke forhindre tap av data på grunn av utilsiktet sletting. For å sikkerhetskopiere de viktige dataene på disken, prøv beste programvare for sikkerhetskopiering – MiniTool ShadowMaker. Den støtter alle utgaver av Windows 11/10.MiniTool ShadowMaker prøveversjon Klikk for å laste ned 100 % Rent og trygt
Windows-enhetskryptering vs BitLocker-kryptering
Vi vil introdusere BitLocker-kryptering vs Windows-enhetskryptering fra 4 aspekter – krav, tilgjengelighet, bruk og kryptering.
1. Windows-enhetskryptering vs BitLocker-kryptering: Krav
Krav for enhetskryptering:
- TPM eller Secure Boot aktivert
- UEFI-støtte
- Oppdatert Windows
- Brukerkonto med administrative rettigheter
- Moderne Standby-støtte
- Windows 11 Home
Krav for BitLocker-kryptering:
- TPM 1.2 eller nyere versjoner
- Trusted Computing Group (TCG)-kompatibel BIOS eller UEFI-fastvare
- BIOS- eller UEFI-fastvare må støtte USB-masselagringsenhetsklassen
- Harddisken må være partisjonert med minst to stasjoner og formatert i NTFS-filsystemet
- Windows 11/10 Pro, Enterprise og Education-utgaver
2. Windows-enhetskryptering vs BitLocker-kryptering: Tilgjengelighet
Enhetskryptering er tilgjengelig i Windows 11 Home. Du finner den i Innstillinger-appen under Personvern og sikkerhet-menyen. BitLocker er ikke tilgjengelig på Windows 11/10 Home-utgaven. For å bruke BitLocker-funksjonen må du oppgradere PC-en til Pro-, Enterprise- eller Education-utgavene.
3. Windows-enhetskryptering vs BitLocker-kryptering: Bruk
Enhetskryptering er automatisk og krever TPM-aktivering og brukerpålogging til en Microsoft-konto. Gjenopprettingsnøkkelen vil bli lastet opp til OneDrive-kontoen din. Det er mer egnet for sluttbrukere.
BitLocker er mer egnet for bedrifter, og det er best å konfigurere denne funksjonen via GPO og sikkerhetskopiere BitLocker-gjenopprettingsnøklene til et passende sted etter eget valg.
4. Windows-enhetskryptering vs BitLocker-kryptering: Kryptering
Enhetskryptering krypterer systemet og sekundære stasjoner fullstendig. Du trenger ikke å ekskludere stasjoner eller partisjoner. Med BitLocker kan du kryptere en enkelt stasjon eller alle stasjonene dine og få et sett med administrasjonsverktøy for å beskytte dataene dine.
Slik aktiverer du enhetskryptering og BitLocker-kryptering
Slik aktiverer du enhetskryptering
1. Trykk på W innows + Jeg tastene for å åpne Innstillinger applikasjon.
2. Gå til Oppdatering og sikkerhet > Enhetskryptering .
3. Hvis enhetskryptering er slått av, velg Slå på .
Slik aktiverer du BitLocker-kryptering
1. Skriv Kontrollpanel i Søk boksen for å åpne den.
2. Klikk på Se etter: rullegardinmenyen øverst til høyre og velg Store ikoner eller Små ikoner .
3. Velg BitLocker Drive Encryption fra menyen.
4. Klikk deretter Slå på BitLocker .
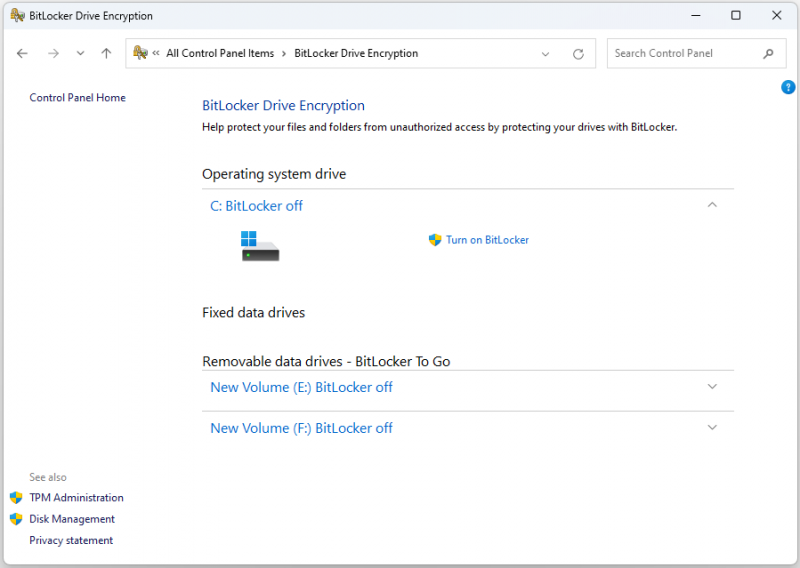
Siste ord
Windows-enhetskryptering vs BitLocker-kryptering: hvilken skal du velge? Jeg tror at du har kjent forskjellene mellom dem, og du kan vite hvilken som passer for din PC.



![Wild Hearts Low FPS & Stuttering & Lag på Windows 10 11? [Fikset]](https://gov-civil-setubal.pt/img/news/DE/wild-hearts-low-fps-stuttering-lag-on-windows-10-11-fixed-1.jpg)
![Slik løser du oppgavevertsvinduet forhindrer nedleggelse på Windows 10 [MiniTool News]](https://gov-civil-setubal.pt/img/minitool-news-center/55/how-fix-task-host-window-prevents-shut-down-windows-10.jpg)
![Her er løsninger på Windows 10 Start-meny Kritisk feil! [MiniTool-tips]](https://gov-civil-setubal.pt/img/backup-tips/02/here-are-solutions-windows-10-start-menu-critical-error.jpg)




![OneDrive-feil 0x8007016A: Cloud File Provider kjører ikke [MiniTool News]](https://gov-civil-setubal.pt/img/minitool-news-center/48/onedrive-error-0x8007016a.png)

![En guide om hvordan du løser ødelagte registerelementer via fem metoder [MiniTool-tips]](https://gov-civil-setubal.pt/img/backup-tips/55/guide-how-fix-broken-registry-items-via-five-methods.png)


![Hvordan koble et trådløst tastatur til en Windows/Mac-datamaskin? [MiniTool-tips]](https://gov-civil-setubal.pt/img/news/E4/how-to-connect-a-wireless-keyboard-to-a-windows/mac-computer-minitool-tips-1.png)
![[2 måter] Hvordan fjerne kommentarer fra PDF på en enkel måte](https://gov-civil-setubal.pt/img/blog/84/how-remove-comments-from-pdf-with-ease.png)
![7-Zip vs WinRAR vs WinZip: Sammenligninger og forskjeller [MiniTool News]](https://gov-civil-setubal.pt/img/minitool-news-center/46/7-zip-vs-winrar-vs-winzip.png)

