WMF-filgjenoppretting: Slik gjenoppretter du slettede WMF-filer
Wmf File Recovery How To Recover Deleted Wmf Files
WMF er en viktig filtype som er mye brukt for høykvalitets utskrift og grafisk design, samt for å sikre normal drift av noe grafisk designprogramvare. Hvis WMF-filene dine går tapt ved et uhell, kan du lese dette innlegget videre Miniverktøy for å få noen instruksjoner for å gjenopprette slettede WMF-filer.
Jeg slettet en viktig WMF-fil ved et uhell og trenger den tilbake. Jeg har prøvd å søke i papirkurven og bruke programvare for filgjenoppretting, men jeg finner det ikke. Kan noen gi noen råd eller verktøy som kan hjelpe? answers.microsoft.com
Hva er WMF-fil
WMF er forkortelse for Windows Metafile. Dette bildeformatet ble designet for Windows-operativsystemet på 1990-tallet. WMF-filer inneholder både vektorgrafikk og rasterkomponenter. De brukes til å lagre registreringer av tegnekommandoer og grafiske objekter som brukes til å vise bilder på skjermen. Noe grafisk designprogramvare eller dokumentbehandlingsprogramvare kan leveres med WMF-filer for å hjelpe deg med å fullføre komplekse grafiske oppgaver raskt. I tillegg, siden WMF-filer støtter vektorgrafikk og er lette, spiller de en stor rolle i å optimalisere grafikkbehandling og fildeling, spesielt for designere, utgivere eller brukere som trenger høyoppløselig grafikk.
I noen tilfeller kan imidlertid WMF-filene som er lagret i systemet bli slettet eller tapt på grunn av ulike årsaker. Hvis dette problemet oppstår, hvordan får jeg tilbake slettede WMF-filer? Fortsett å lese for å finne rettelser!
Kan du gjenopprette slettede WMF-filer
Filtap kan være svært plagsomt, spesielt når det involverer viktige filer som WMF-filer. Er det mulig å gjenopprette dem? Svaret er ja. Siden sletting eller tap av WMF-filer bare fører til fjerning av adressepekerne deres, er det fortsatt en mulighet til å gjenopprette dem på noen pålitelige måter.
Med andre ord, når WMF-filer slettes eller går tapt, vil lagringsplassen merkes som tilgjengelig for nye filer eller andre data. Disse slettede eller tapte filene vil bli oppbevart på den opprinnelige plasseringen til det er nye data for å overskrive dem. For å forhindre at de originale filene blir overskrevet, er det meningen at du skal slutte å bruke stasjonen der WMF-filene dine er lagret. Hvis du gjør det, vil sjansene for filgjenoppretting øke.
Tips: Hvis WMF-filene som følger med programvaren for grafisk design eller dokumentbehandlingsprogramvare slettes, vil de vanligvis kopieres til systemet på nytt når programvaren installeres på nytt. Følgende innhold er hovedsakelig for personlig WMF-filgjenoppretting.Slik gjenoppretter du slettede WMF filer på Windows
Det er flere metoder for å gjenopprette slettede WMF-filer på Windows, avhengig av hvordan filene ble slettet og om det finnes en sikkerhetskopi av filene. For det første, hvis du bare sletter disse filene, er det en effektiv måte å gjenopprette dem ved hjelp av papirkurven. Videre, hvis du har sikkerhetskopiert dem før sletting, er det enkelt å få dem tilbake fra sikkerhetskopifiler. Men hvis du ikke har en sikkerhetskopi av WMF-filene dine, ikke bekymre deg, noen datagjenopprettingsverktøy er tilgjengelige for deg. Den siste situasjonen er når du har prøvd metodene ovenfor, men filene fortsatt ikke kan gjenopprettes, du må be om profesjonelle tjenester.
Metode 1: Gjenopprett slettede WMF-filer fra papirkurven
Papirkurven kan brukes som en midlertidig lagringsplass for å lagre filene og mappene som er slettet ved en feil eller med vilje. Når du sletter noen filer, vil de gå til papirkurven i stedet for å bli permanent slettet. Den lar deg gjenopprette filer som er slettet ved et uhell uten programvare for datagjenoppretting . Her er fremgangsmåten.
Trinn 1: Dobbeltklikk på Papirkurv ikonet på skrivebordet for å åpne det. Alternativt kan du åpne søkeboksen og skrive inn navnet for å finne den.
Trinn 2: Bla gjennom alle filene som presenteres og finn .wmf filer. Du kan også søke etter dem ved å skrive .wmf i søkefeltet og trykk Gå , som kan finne målfilene raskere og fullstendig.
Trinn 3: Velg og høyreklikk på ønsket .wmf filer og velg Restaurere .
 Tips: Hvis du finner ut at det ikke er noen resultater i papirkurven, kan det hende du har fjernet den før. Det betyr at filene slettes permanent. I dette tilfellet bør du bruke sikkerhetskopierings- eller gjenopprettingsverktøyet.
Tips: Hvis du finner ut at det ikke er noen resultater i papirkurven, kan det hende du har fjernet den før. Det betyr at filene slettes permanent. I dette tilfellet bør du bruke sikkerhetskopierings- eller gjenopprettingsverktøyet.Metode 2: Gjenopprett slettede WMF-filer fra sikkerhetskopifiler
Som nevnt før, hvis du har en vane med å sikkerhetskopiere viktige filer regelmessig, er det veldig enkelt å gjenopprette WMF-filer. Enten du har sikkerhetskopiert dataene dine til en ekstern harddisk eller skystasjon, eller brukte Windows innebygde sikkerhetskopieringstjeneste, Filhistorikk, kan du enkelt få tilbake WMF-filene dine. Her er trinnene for å gjenopprette WMF-filer ved hjelp av filhistorikk.
Trinn 1: Åpne din Kontrollpanel , endre Se etter til Store ikoner eller Små ikoner , og velg Filhistorikk .
Trinn 2: Klikk på Gjenopprett personlige filer , velg filene du vil gjenopprette, høyreklikk på Grønn knappen nederst, og klikk på Gjenopprett til .
Trinn 3: Velg plasseringen der du vil lagre .wmf-filer og klikk på Velg Mappe .
Metode 3: Gjenopprett slettede WMF-filer med MiniTool Power Data Recovery
Hvis du har tømt papirkurven og ikke har en sikkerhetskopi, hvordan gjenoppretter du permanent slettede WMF-filer? Heldigvis kan du bruke programvaren for datagjenoppretting. Det er mange filgjenopprettingsverktøy på markedet. Hvilken bør du bruke? Dette gratis programvare for filgjenoppretting , MiniTool Power Data Recovery, er verdt å anbefale.
Dette verktøyet er i stand til gjenopprette permanent slettede filer så lenge de ikke er overskrevet. Den kan gjenopprette slettede eller tapte filer under forskjellige datatapsituasjoner som utilsiktet sletting, virusangrep, feil diskformatering og så videre. Den støtter også gjenoppretting av alle typer filtyper fra vanlige JPG, PNG, GIF, etc. til den sjeldne WMF. Det er gratis å gjenopprette filer på ikke mer enn 1 GB. Klikk på knappen nedenfor for å installere den på din PC.
MiniTool Power Data Recovery Gratis Klikk for å laste ned 100 % Rent og trygt
For å hjelpe deg med å gjenopprette slettede WMF-filer mer intuitivt og raskt, viser vi de detaljerte gjenopprettingstrinnene nedenfor.
Trinn 1: Start MiniTool Power Data Recovery
Når installasjonen er fullført, dobbeltklikker du på MiniTool Power Data Recovery ikonet for å åpne det. Når du blir bedt om det av UAC, klikk på Ja for å fortsette. Etter å ha åpnet programvaren, vises hovedgrensesnittet, inkludert to deler: Logiske stasjoner og Enheter .
Trinn 2: Skann stasjonen der WMF-filer ble lagret
Finn målstasjonen der de tapte .wmf-filene ble lagret før sletting. Flytt markøren til stasjonen. De Skann alternativet vises. Klikk på Skann ikonet for å begynne skanningen. Denne prosessen vil ta litt tid. Du kan se noen av filene du vil ha vist, men ikke avbryt prosessen for å få de beste resultatene.
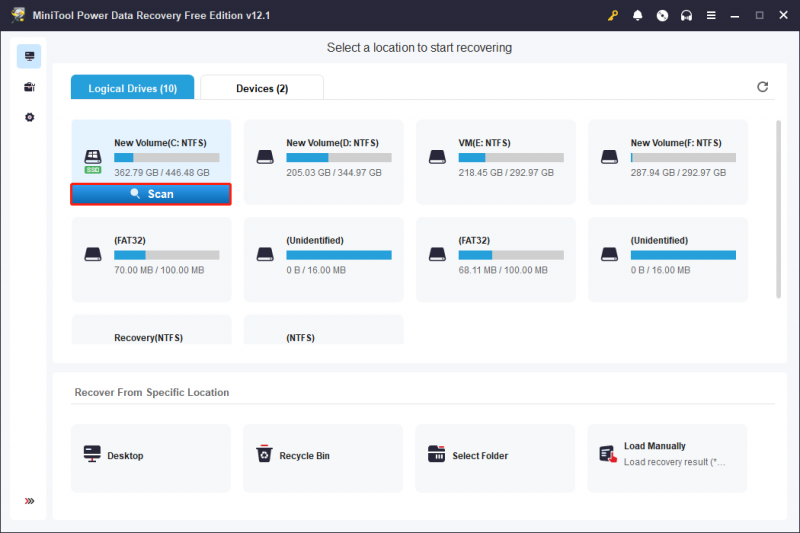
Trinn 3: Finn .wmf-målfilene i skanneresultatene
Etter at skanningsprosessen er fullført, kan du finne målet ditt .wmf filer. Det er to funksjoner som hjelper deg å finne dem raskt.
For det første kan du endre til Type fanen, og klikk på pilen foran Alle filtyper å utvide den. Klikk nå på pilen til Bilde > wmf . Du kan krysse av for .wmf-filene du vil lagre i henhold til filnavn eller filstørrelse.
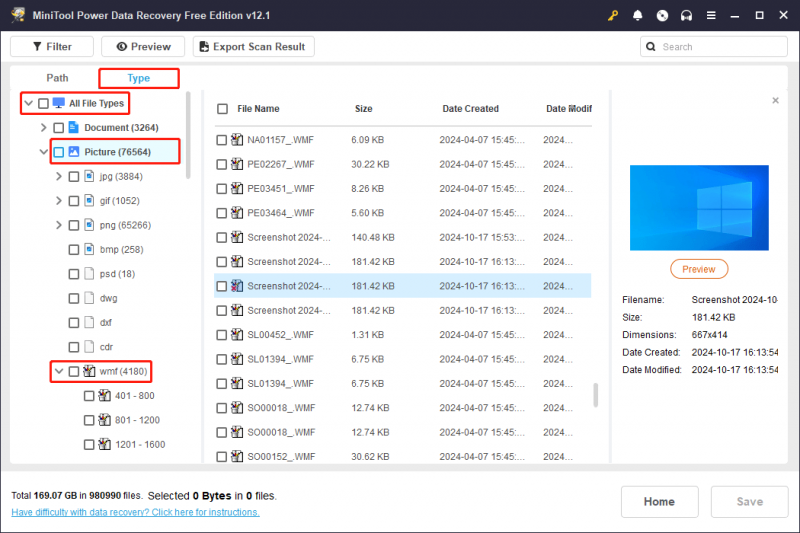
For det andre Filter funksjonen i øvre venstre hjørne er mer spesifisert. Den kan klassifisere filer etter filtype, endringsdato, filstørrelse og filkategori. For å sortere filer etter filtype, klikk på Etter filtype og velg Bilde . Deretter kan du tilpasse andre filtreringskriterier for å begrense fillisten. I venstre rute fokuserer du på wmf avsnitt under Bilde .
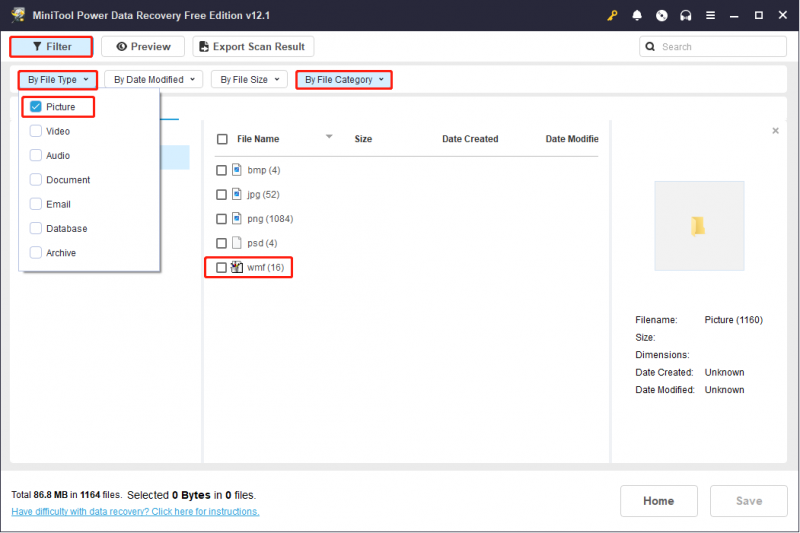
Her er en søk boksen i øvre høyre hjørne. Den kan brukes til å søke etter filer. Du må skrive inn søkeordene for filnavnet og trykke på Gå .
Trinn 4: Velg filene du vil lagre
Når du har bestemt filene du vil gjenopprette, kan du krysse av for dem og klikke på Spare knappen i nedre høyre hjørne. Velg et nytt sted i det nye vinduet og trykk OK .
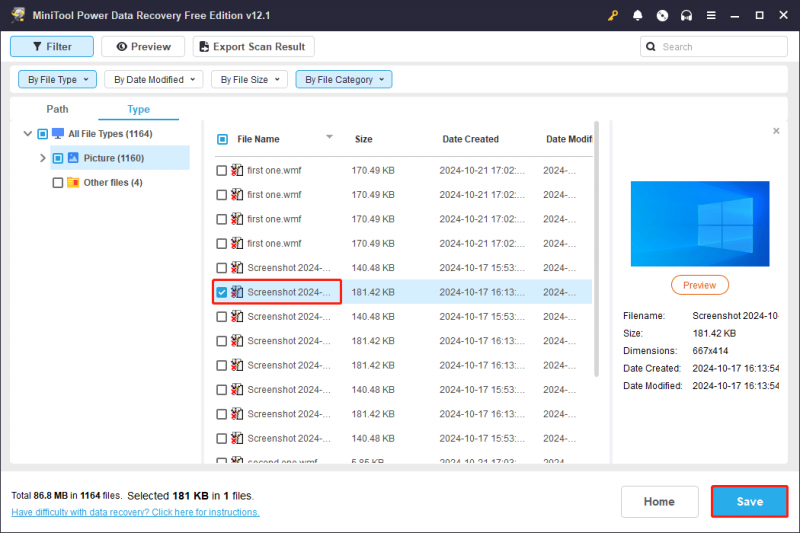 Tips: Når gjenopprettingen er fullført, vises et nytt vindu. I dette vinduet kan du se størrelsen på de gjenopprettede filene og den gjenværende ledige gjenopprettingskapasiteten. Ved å bruke denne WMF-filgjenopprettingsprogramvaren kan du bare gjenopprette 1 GB med filer uten kostnad. Hvis du vil gjenopprette flere filer, kan du oppgradere til en avansert utgave i MiniTool Store .
Tips: Når gjenopprettingen er fullført, vises et nytt vindu. I dette vinduet kan du se størrelsen på de gjenopprettede filene og den gjenværende ledige gjenopprettingskapasiteten. Ved å bruke denne WMF-filgjenopprettingsprogramvaren kan du bare gjenopprette 1 GB med filer uten kostnad. Hvis du vil gjenopprette flere filer, kan du oppgradere til en avansert utgave i MiniTool Store . 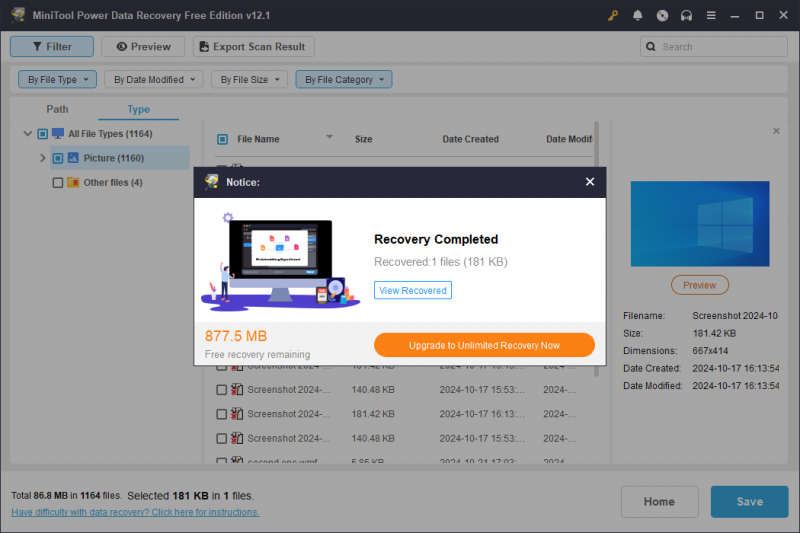
Metode 4: Søk profesjonelle datagjenopprettingstjenester
Hvis alle de ovennevnte måtene du har prøvd ikke fungerer, kan du søke profesjonelle datagjenopprettingstjenester. Det vil være litt kostbart, men de har avanserte verktøy og kompetanse til gjenopprette filer selv i de mest vanskelige og utfordrende situasjoner.
Hvorfor du mistet WMF-filene dine
Filtap er vanlig i arbeid eller studie. Noen av disse slettede filene kan gjenopprettes mens andre ikke kan. Hvis disse uopprettelige filene er viktige for deg, kan det være frustrerende. Så her må du vite de mulige årsakene til filtap for å unngå å miste dem igjen. Det er mange grunner som kan deles inn i følgende typer.
- Du sletter WMF-filer eller partisjoner der filer er lagret ved et uhell. Du kan utilsiktet slette WMF-filen også når du sletter noen uønskede filer. Dessuten, hvis din datamaskinen fortsetter å fryse mens du sletter filer, kan WMF-filen bli fjernet på grunn av ikke-svarende museklikk og gjentatte handlinger.
- Enheten er fysisk skadet. Filene kan ikke gjenkjennes fordi enheten der filene er lagret, får fysisk skade. Det betyr at du ikke har tilgang til WMF-filene dine, noe som tilsvarer å miste dem.
- Virus angriper lagringsenheten din. Virus og skadelig programvare er vanlig på datamaskiner. Hvis datamaskinen eller andre fillagringsmedier blir angrepet av virus eller skadelig programvare, kan det skade WMF-filene og disken din kan ikke åpnes.
- Harddisk eller Windows-system krasjer. Hvis Windows-systemet krasjer, kan det påvirke harddisken og forårsake skade på harddisken eller tap av filer. I tillegg datamaskin harddisk korrupsjon av andre årsaker kan også føre til tap av data eller utilgjengelighet.
Slik unngår du WMF-filtap i fremtiden
Etter å ha kjent årsakene, kan du ta passende tiltak for å forhindre tap av filer. Her er flere tips for å unngå filtap i fremtiden.
For det første, sikkerhetskopier filene dine regelmessig. Hensikten med en sikkerhetskopi er å lage en kopi av dataene dine slik at de kan gjenopprettes i tilfelle feil med primærdataene. Så du må sikkerhetskopiere viktige filer .
Tips: Hvis du er plaget av hvilket sikkerhetskopieringsverktøy du skal bruke, her er et godt valg - MiniTool ShadowMaker . Det er et sikkerhetskopieringsverktøy som brukes til å sikkerhetskopiere ulike data, og gir deg omfattende og praktiske databeskyttelsestjenester.MiniTool ShadowMaker prøveversjon Klikk for å laste ned 100 % Rent og trygt
For det andre, sjekk statusen til lagringsenheten og Windows-systemet. Hvis lagringsenheten og datamaskinen er ødelagt, vil filene dine også bli påvirket. Sørg for at de er i god stand.
For det tredje, installer den formelle antivirus- og anti-malware-programvaren på datamaskinen din. Virusene på PC-en kan føre til tap av filer. Derfor blir det nødvendig å fjerne virusene når du oppdager dem.
Til slutt, gjør ingenting når datamaskinen fryser. Når datamaskinen fryser, ikke utfør noen filbehandlingsoperasjoner, da dette kan føre til utilsiktet sletting av filer. Vent til PC-en din blir normal igjen.
Pakke ting sammen
Rettelser for hvordan du gjenoppretter slettede WMF-filer vises i dette essayet. Du kan bruke et datagjenopprettingsverktøy med kraftige funksjoner som MiniTool Power Data Recovery for å gjenopprette filer. I tillegg er vanlige årsaker og forebyggende tiltak for filtap oppført for deg. Finn ut om årsakene og ta forebyggingstipsene for å unngå tap av filer.
Hvis du er forvirret mens du bruker MiniTool-programvaren, gi oss beskjed via [e-postbeskyttet] .

![Windows 8 VS Windows 10: Det er på tide å oppgradere til Windows 10 nå [MiniTool Tips]](https://gov-civil-setubal.pt/img/backup-tips/67/windows-8-vs-windows-10.png)


![Få Windows Defender Browser Protection Scam? Hvordan fjerne det! [MiniTool-tips]](https://gov-civil-setubal.pt/img/backup-tips/31/get-windows-defender-browser-protection-scam.png)




![4 hurtigreparasjoner til Call of Duty Warzone High CPU-bruk Windows 10 [MiniTool Tips]](https://gov-civil-setubal.pt/img/news/D2/4-quick-fixes-to-call-of-duty-warzone-high-cpu-usage-windows-10-minitool-tips-1.png)

![En detaljert veiledning om Diskpart Delete Partition [MiniTool Tips]](https://gov-civil-setubal.pt/img/disk-partition-tips/56/detailed-guide-diskpart-delete-partition.png)


![[Løsning] Hvordan fikse Kindle som ikke laster ned bøker?](https://gov-civil-setubal.pt/img/news/63/how-fix-kindle-not-downloading-books.png)



![Windows Update-feil 0x80004005 vises, hvordan fikser jeg [MiniTool News]](https://gov-civil-setubal.pt/img/minitool-news-center/73/windows-update-error-0x80004005-appears.png)