WMV-filgjenoppretting: Reparer og gjenopprett WMV-filer innen trinn
Wmv File Recovery Repair And Recover Wmv Files Within Steps
Filtap kan alltid være en frustrerende opplevelse på grunn av den dårlige innflytelsen på jobb og liv. WMV-filer er nyttige for å lagre videoklipp i en mindre størrelse enn andre videoformatfiler. Hvordan gjenopprette WMV-filer hvis de er slettet, tapt eller ødelagt? Dette Miniverktøy guide vil vise deg metoder for å gjenopprette og reparere WMV-filer spesifikt.
Digitale filer, inkludert WMV-filene, er tilbøyelige til å gå tapt eller ødelagt på grunn av enhetskorrupsjon, virusinfeksjon, stasjonsskade, feilsletting eller andre årsaker. Å ta tiltak for å gjenopprette WMV-filer og reparere ødelagte WMV-filer er nødvendig når ulykker skjer på disse filene. Dette innlegget presenterer en detaljert veiledning som henviser deg til å fullføre operasjonene.
Hva er WMV-filer
De WMV filformatet bør være kjent for Windows-brukere. WMV står for Windows Media Video. Dette er et mye brukt komprimert videoformat, som lar videofiler lagres på datamaskinen i en liten størrelse. Siden disse filene er komprimert, inneholder de ikke innhold av høy kvalitet som MP4, MKV og andre videoformater.
Siden dette videoformatet ble utviklet av Microsoft, er det kompatibelt med alle Windows-systemer. Men hvis du ønsker å se WMV-videofiler på Mac eller andre Apple-enheter, støttes ikke innfødt avspilling. Likevel, bruk av en tredjeparts videospiller, som Elmedia Player, muliggjør avspilling av WMV-filer på disse enhetene.
Hvordan gjenopprette slettede/tapte WMV-filer
Filtap forårsaket av forskjellige årsaker krever forskjellige metoder for å gjenopprette dem. For vanlige Windows-brukere er den mest kjente metoden for å gjenopprette filer å bruke papirkurven, men noen ganger blir tapte filer ikke samlet i papirkurven. Så hvordan kan du gjøre en WMV-filgjenoppretting i denne situasjonen? Det er tre metoder i det følgende innholdet. Før du starter trinnene nedenfor, bør du sørge for at:
- Ingen nye data lagres på enheten eller partisjonen der de tapte WMV-filene er lagret.
- Hvis du trenger å gjenopprette WMV-filer fra en SSD, sørg for at LISTVERK funksjonen er deaktivert, noe som gjør datagjenoppretting umulig.
Måte 1: Gjenopprett WMV-filer fra papirkurven
De ganske enkelt slettede filene på Windows PC vil bli lagret i papirkurven til du fjerner eller gjenoppretter filer fra den. I de fleste tilfeller kan feilslettede filer finnes i papirkurven. Du kan arbeide med trinnene nedenfor for å gjenopprette slettede WMV-filer fra papirkurven.
Trinn 1: Dobbeltklikk på Papirkurv ikonet på skrivebordet.
Trinn 2: Skriv inn filtypen i søkeboksen, som .wmv , for raskt å finne den slettede WMV-videoen.
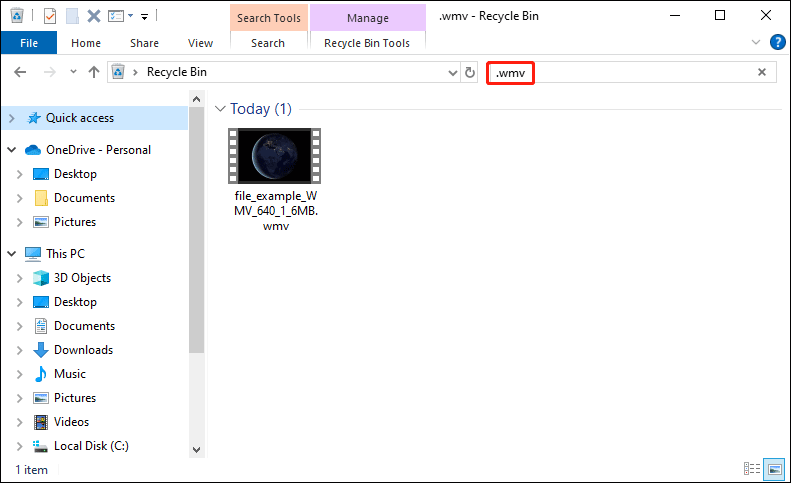
Trinn 3: Høyreklikk på filen og velg Restaurere fra kontekstmenyen. Eventuelt kan du dra og slippe filen til en mappe du liker.
Hva om du ikke finner de ønskede WMV-filene i papirkurven? Disse videofilene vil sannsynligvis gå tapt eller permanent slettet fra datamaskinen eller flyttbare enheter. Du kan gå videre til neste metode for å prøve å gjenopprette disse filene med pålitelig datagjenopprettingsprogramvare.
Måte 2: Gjenopprett WMV-filer med MiniTool Power Data Recovery
Permanent slettede filer gjør at du mister oppføringene til disse filene, men dataene eksisterer fortsatt på enheten din. Derfor bør du ikke lagre nye data på stedet der du lagret de tapte WMV-filene for å unngå dataoverskriving, noe som resulterer i ugjenopprettelige data.
Datagjenopprettingstjenester er i stand til gjenopprette permanent tapte filer så lenge de ikke er overskrevet og har den høyeste suksessraten i WMV-filgjenoppretting. Når det gjelder et pålitelig og dyktig WMV-filgjenopprettingsverktøy, bør MiniTool Power Data Recovery nevnes. Hvorfor anbefaler jeg denne programvaren?
- MiniTool Power Data Recovery støtter ulike enheter, inkludert Windows-PCer, USB-stasjoner, eksterne harddisker, SD-kort, minnepinner, etc. Du kan kjøre denne programvaren på alle Windows-operativsystemer jevnt også.
- Denne filgjenopprettingsprogramvaren hjelper deg med alle typer filgjenoppretting, inkludert bilder, dokumenter, videoer, lyd, komprimerte filer og mer. Du kan lese denne posten for å få spesifikk informasjon om støttede filtyper.
- Flere utgaver er utviklet for å møte ulike krav. For en personlig bruker kan du velge gratis, personlig månedlig/årlig abonnement eller personlig ultimate utgave basert på etterspørselen din. Fire utgaver er tilgjengelig for bedriftsbrukere. Du kan gå til denne siden for å lære informasjon om forskjellige utgaver.
For det første kan du få MiniTool Power Data Recovery Gratis for å se om de nødvendige WNV-filene kan bli funnet. Den lar deg også gjenopprette 1 GB med filer gratis.
MiniTool Power Data Recovery Gratis Klikk for å laste ned 100 % Rent og trygt
Etter vellykket installasjon kan du starte programvaren. Hvis du trenger å gjenopprette filer fra en flyttbar enhet, bør du koble enheten til datamaskinen og klikke på Forfriske knappen for å få programvaren til å gjenkjenne enheten.
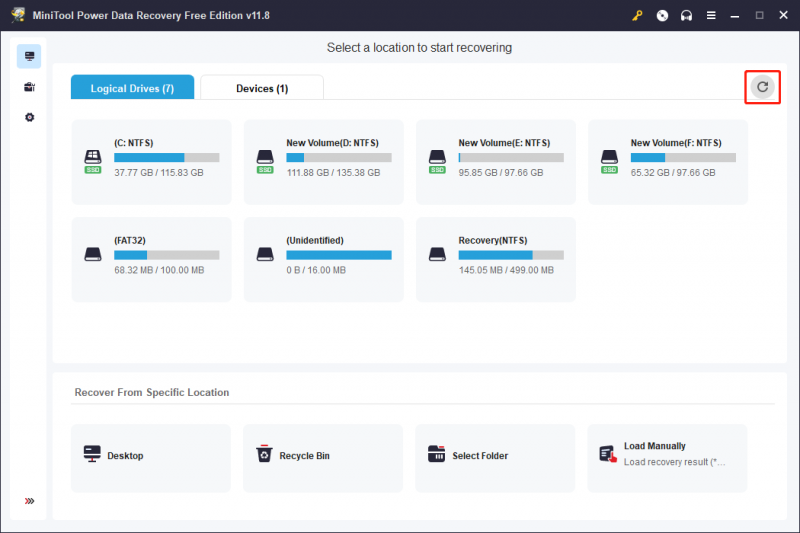
Nå kan du velge målpartisjonen der de tapte WMV-filene er lagret og klikke Skann . Programvaren vil begynne å skanne automatisk. Alle filene som ble funnet vil vises under denne prosessen. Du kan bla gjennom filer mens du skanner, men ikke avbryt prosessen for best mulig datagjenopprettingsresultat.
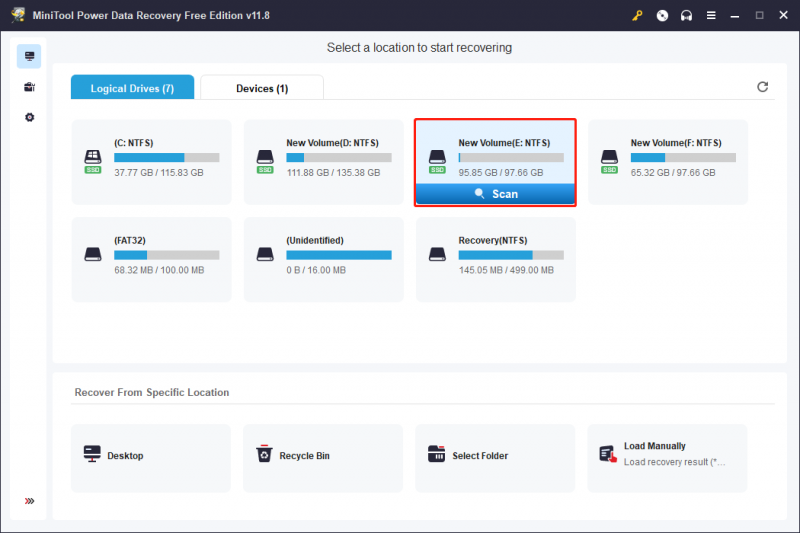
På slutten av skanneprosessen kan du utvide mappen Slettet, Tapt eller Eksisterende for å finne de nødvendige WMV-filene. For å redusere andre distribusjoner kan du endre til Type fanen for å finne WMV-filene i henhold til filtypene.
Alternativt kan Filter funksjonen hjelper til med å begrense fillisten også ved å angi filstørrelse, filtype, filkategori og siste endringsdato. Du kan også bruke navnet eller filtypen til filen for raskt å finne en bestemt fil. For å sikre at den valgte filen er den riktige, klikk Forhåndsvisning verifiser innholdet før lagring.
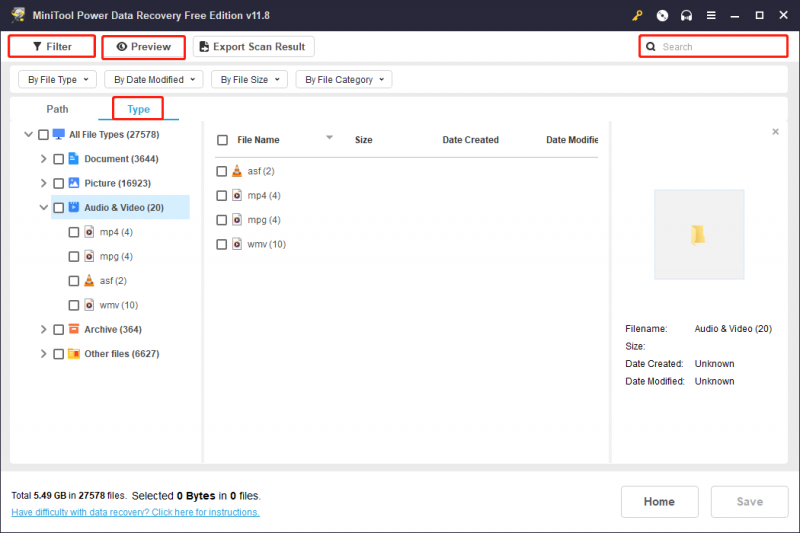
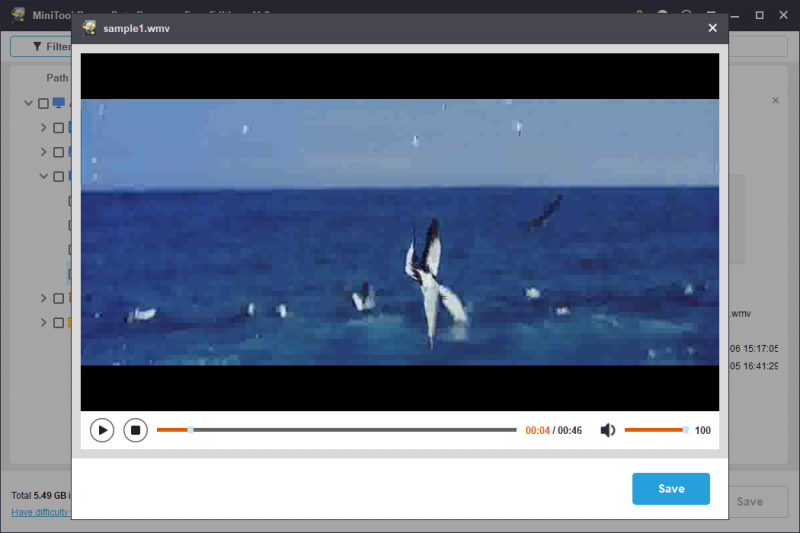
Til slutt, merk av for alle filene du trenger å gjenopprette og klikk Lagre å velge en passende vei. Siden de gjenopprettede filene også er nye data, bør de ikke lagres til den opprinnelige banen for å forhindre overskriving.
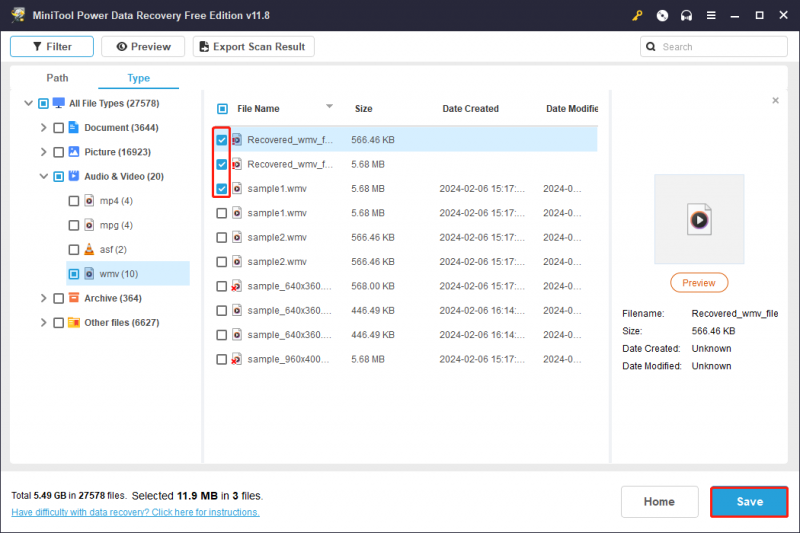
Å kjøre dette gratis WMV-filgjenopprettingsverktøyet kan bare gjenopprette 1 GB med filer. For å hente ubegrensede filer, må du oppdatere til en avansert utgave fra MiniTool Store .
Måte 3: Gjenopprett WMV-filer fra filhistorikk
Denne metoden fungerer ikke på alle fordi Filhistorikk er deaktivert som standard. Filhistorikk er et Windows-sikkerhetskopieringsverktøy som kan sikkerhetskopiere bestemte mapper du velger automatisk og med jevne mellomrom i henhold til de angitte tidsintervallene. Hvis du har aktivert denne funksjonen og har sikkerhetskopiert WMV-filene, fungerer følgende innhold for deg.
Trinn 1: Skriv Kontrollpanel inn i Windows-søkefeltet og trykk Tast inn for å åpne den.
Trinn 2: Gå til System og sikkerhet > Filhistorikk > Gjenopprett personlige filer .
Trinn 3: Klikk på venstre og høyre pil nederst for å velge en sikkerhetskopiversjon som inneholder de tapte WMV-videoene. Når du finner de ønskede filene, velg dem og klikk på grønn gjenoppretting knappen for å hente filer. De gjenopprettede WMV-filene vil bli gjenopprettet til den opprinnelige katalogen.
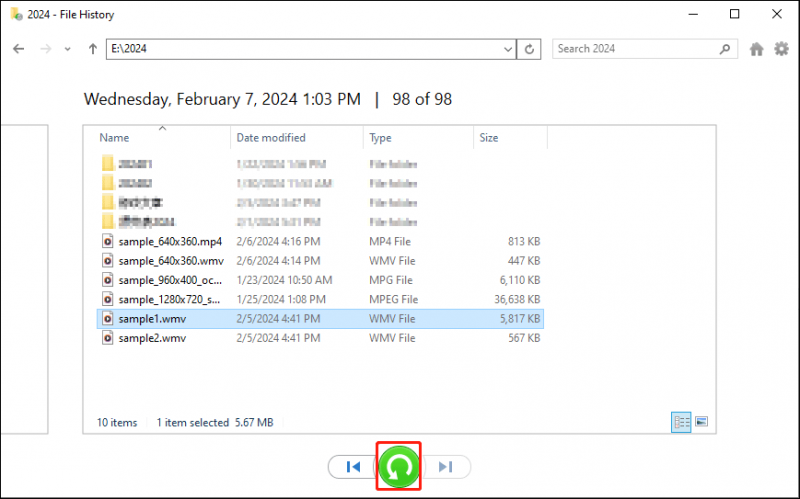 Tips: Du kan klikke på utstyr knappen øverst til høyre og velg Gjenopprett til for å velge en annen destinasjon for de gjenopprettede WMV-filene.
Tips: Du kan klikke på utstyr knappen øverst til høyre og velg Gjenopprett til for å velge en annen destinasjon for de gjenopprettede WMV-filene.Dette handler om hvordan du gjenoppretter slettede WMV-filer. Du kan velge en passende metode for å fullføre WMV-filgjenopprettingsprosessen. Å bruke MiniTool Power Data Recovery kan være det enkleste og mest effektive alternativet.
MiniTool Power Data Recovery Gratis Klikk for å laste ned 100 % Rent og trygt
Hvordan reparere ødelagte WMV-filer
Til tross for at filgjenoppretting er en bekymring for de fleste, er filkorrupsjon et annet problem som plager alle. WMV-filer kan bli ødelagt på grunn av malware-angrep, uautoriserte kilder, defekte tillegg, utilsiktede nedleggelser osv. Prøv følgende fire metoder for å prøve å reparere ødelagte WMV-filer.
Metode 1: Åpne ødelagte WMV-filer i VLC
VideoLan Client (VLC) er en gratis mediespiller med åpen kildekode. Den er tilgjengelig for Windows OS, Linux-distribusjoner og Mac OS. VLC inneholder mange dekodings- og kodingsbiblioteker; dermed støtter den mange komprimeringsmetoder og filformater for videoer og lydfiler. Hvis Windows Media Player ikke kan åpne WMV-filen, kan du prøve VLC.
Høyreklikk på den ødelagte WMV-filen og velg Åpne med > VLC mediespiller fra kontekstmenyen.
Tips: Hvis det ikke er noe VLC-mediespillervalg, må du last ned dette gratis verktøyet fra Microsoft Store.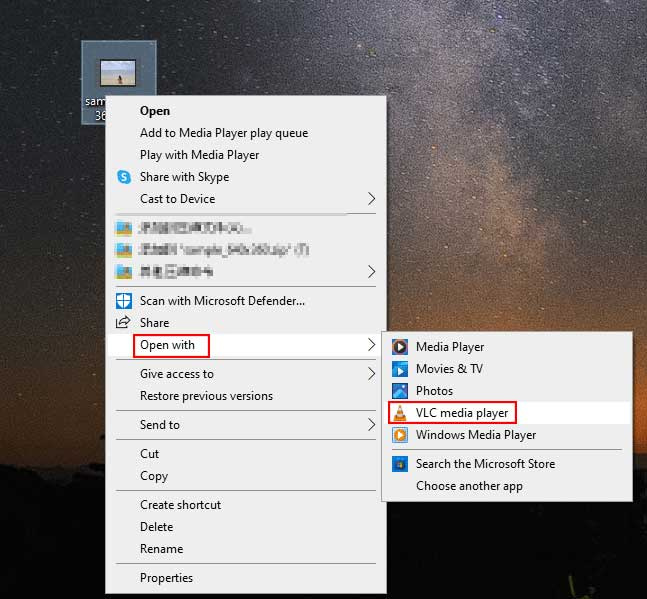
Metode 2: Konverter WMV-filer til MP4
Noen mediespillere støtter ikke WMV-filformatet, så WMV-videoene kan ikke spilles jevnt. Du kan prøve å konvertere WMV-filen til andre filformater som støttes bredt, som MP4.
Trinn 1: Åpne VLC-mediespilleren. Du bør velge Media > Konverter /Lagre på hovedgrensesnittet.
Trinn 2: Velg Legg til i følgende vindu og klikk på pil ned knappen for å velge Konvertere fra rullegardinmenyen.
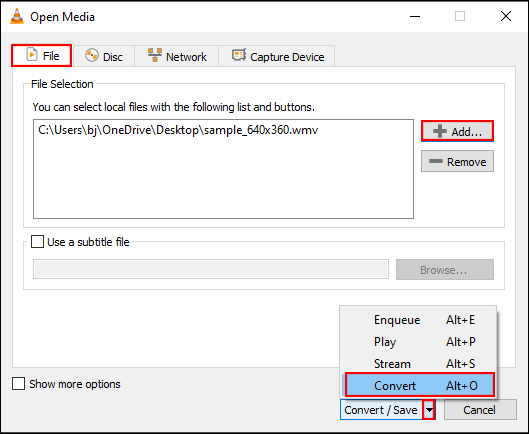
Trinn 3: I Profil seksjon, velg Video – H.264 + MP3 (MP4) fra menyen. Klikk deretter Bla gjennom i Mål for å velge en lagringsbane for den konverterte filen.
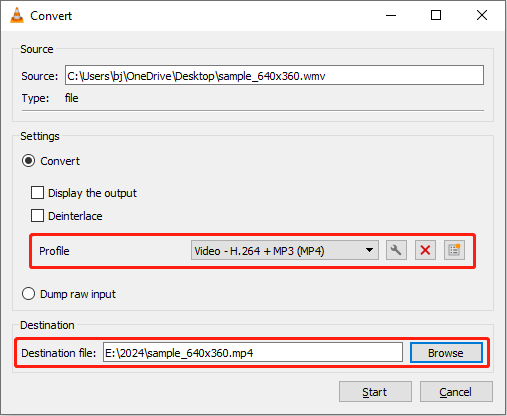
Trinn 4: Klikk Start for å starte konverteringsprosessen. Når den er ferdig, kan du gå til destinasjonen og spille av videofilen på nytt.
Les dette innlegget for å vite mer om WMV-omformere: Topp 6 beste WMV-konverterere (skrivebord og online) .
Metode 3: Last ned ødelagte WMV-filer på nytt fra pålitelig nettsted
Noen ganger får du en ødelagt WMV-fil på grunn av en plutselig strømavbrudd, ufullstendig videonedlasting eller en skeptisk nedlastingskilde. Du kan laste ned de ødelagte WMV-filene på nytt fra et autorisert nettsted og sørge for at nedlastingsprosessen er fullført i et trygt miljø.
Metode 4: Oppdater skjermadaptere
Noen ganger kommer manglende avspilling av videofiler fra en utdatert skjermdriver. Du kan prøve å oppdatere den tilsvarende driveren for å prøve å fikse dette problemet.
Trinn 1: Høyreklikk på Windows-ikon knappen og velg Enhetsbehandling fra WinX-menyen.
Trinn 2: Finn og utvid Skjermadaptere alternativ. Høyreklikk på driveren og velg Oppdater driveren fra kontekstmenyen.
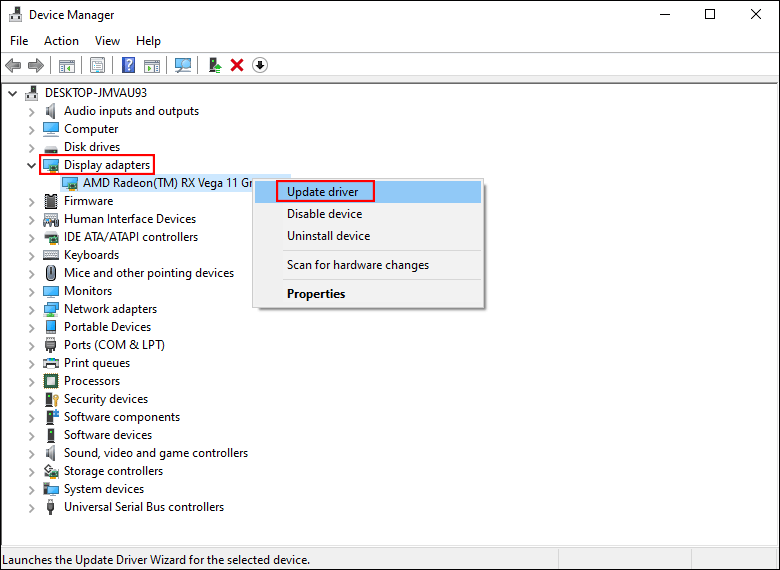
Trinn 3: Velg Søk automatisk etter oppdatert driver i ledetekstvinduet.
Vent til datamaskinen installerer den nyeste kompatible driveren automatisk.
Hvis alle metodene ovenfor ikke effektivt reparerer korrupte WMV-filer, krever du et profesjonelt reparasjonsverktøy, som Wondershare Repairit, Stellar Repair for Video, etc.
Tips for å forhindre at WMV-filer blir ødelagt
Korrupte filer kan gi mer problemer enn tap av data. Her er flere forebyggende tips for å forhindre at videofilene dine blir ødelagt.
- Ikke endre navn på utvidelsen av WMV-filer direkte.
- Kjør antivirusprogramvare på enheten din med jevne mellomrom for å forhindre angrep fra skadelig programvare og fjerne potensielle virus.
- Ikke fjern enheten hvis du overfører eller laster ned videofiler.
- Ikke lagre filer på en enhet som kommer til å bli full.
- Sikkerhetskopier alltid nyttige videofiler. Du kan bruke Windows-sikkerhetskopieringsverktøy som Filhistorikk eller tredjepartsprogramvare for sikkerhetskopiering som MiniTool ShadowMaker.
Bunnlinjen
Dette innlegget introduserer hvordan du gjenoppretter WMV-filer og reparerer ødelagte WMV-filer. Datagjenoppretting er ikke en vanskelig oppgave med en riktig metode og kraftig verktøy, for eksempel MiniTool Power Data Recovery. Du må gjenopprette tapte WMV-filer så snart som mulig for å sikre den høye suksessraten for WMV-filgjenoppretting.
MiniTool Power Data Recovery Gratis Klikk for å laste ned 100 % Rent og trygt
Flere årsaker kan føre til korrupsjon av videofiler. Du kan reparere korrupte filer med metodene ovenfor, mens alvorlig korrupsjon trenger hjelp fra profesjonelle reparasjonsverktøy.
For å oppsummere, forebygging er bedre enn kur for både tap av data og filkorrupsjon. Den beste metoden er å sikkerhetskopiere i en syklus. Hvis du har noen gåter i bruk av MiniTool-programvaren, kan du gjerne gi oss beskjed via [e-postbeskyttet] .



![En enkel introduksjon av logisk partisjon [MiniTool Wiki]](https://gov-civil-setubal.pt/img/minitool-wiki-library/24/simple-introduction-logical-partition.jpg)





![[Ny] Discord-tekstformatering: Farge/fet/kursiv/gjennomstreking](https://gov-civil-setubal.pt/img/news/16/discord-text-formatting.png)

![Hvordan installerer jeg PS4-oppdatering fra USB? [Steg-for-trinn-guide] [MiniTool Tips]](https://gov-civil-setubal.pt/img/disk-partition-tips/52/how-do-i-install-ps4-update-from-usb.jpg)



![Løst - iusb3xhc.sys BSOD ved oppstart Windows 10 (4 måter) [MiniTool News]](https://gov-civil-setubal.pt/img/minitool-news-center/69/solved-iusb3xhc-sys-bsod-startup-windows-10.png)



![Slik endrer du standard lydavspillingsenheter Windows 10 [MiniTool News]](https://gov-civil-setubal.pt/img/minitool-news-center/14/how-change-default-audio-playback-devices-windows-10.png)