YouTube-skjermbilde – 4 måter å ta skjermbilder på YouTube
Youtube Screenshot 4 Ways Take Screenshots Youtube
Når du ser på YouTube-videoer, kan det være lurt å legge ut det gjeldende bildet på Facebook, Instagram eller Twitter. Så hvordan ta stillbilder fra YouTube-videoer? I dette innlegget vil vi diskutere fire metoder for å ta YouTube-skjermbilder. Hvis du vil lage en GIF fra YouTube-video, prøv MiniTool Movie Maker utgitt av MiniTool .På denne siden :- Måte 1: Print Screen
- Måte 2: YouTube Screenshot Generator
- Måte 3: YouTube-skjermbildeutvidelse
- Måte 4: Av/på-knapp + volumknapp
- Er det lovlig å bruke et skjermbilde fra en YouTube-video
- Konklusjon
Å ta skjermbilder fra YouTube gir oss mye moro. La oss nå dykke ned i hvordan du tar skjermbilder fra YouTube-videoer.
Måte 1: Print Screen
Denne første metoden bruker Skjermbilde (normalt merket PrtSc på tastaturet) for å ta bilder fra YouTube-videoer. Dette er hvordan:
Trinn 1. Spill av YouTube-videoen. Når du vil ta et skjermbilde på YouTube, trykker du på PrtSc nøkkel. Da vil den fange opp hele skjermen, så du bør spille YouTube-videoen i fullskjermmodus.
Trinn 2. Åpne deretter Ord og trykk Ctrl + V å lime den inn.
Trinn 3. Høyreklikk på skjermbildet og velg Lagre som bilde for å lagre den på datamaskinen.
 Slik fikser du YouTube-bilde i bilde som ikke fungerer på Android
Slik fikser du YouTube-bilde i bilde som ikke fungerer på AndroidHvis du opplever at YouTube bilde i bilde ikke fungerer, kan dette innlegget hjelpe deg. I tillegg vil den også vise detaljene om YouTube bilde i bilde.
Les merMåte 2: YouTube Screenshot Generator
Hvis du ikke vil fange hele skjermen, prøv en YouTube-skjermgenerator!
YouTubeScreenshot.com
Det er et brukervennlig YouTube-skjermbildeverktøy. Med den kan du raskt få skjermbilder og miniatyrbilder fra YouTube-videoer.
Følg trinnene nedenfor for å skjermdumpe YouTube.
Trinn 1. Gå til YouTubeScreenshot.com , og skriv inn URL-en til YouTube-videoen. Deretter trykker du på Vis skjermbilder knapp.
Trinn 2. Rull ned på siden og spill av youtube-videoen. Flytt deretter glidebryteren dit du vil ta et skjermbilde og klikk på Ta skjermbilde . YouTube-skjermbildet viser, høyreklikk på det og velg alternativet Lagre bildet som… å lagre den.
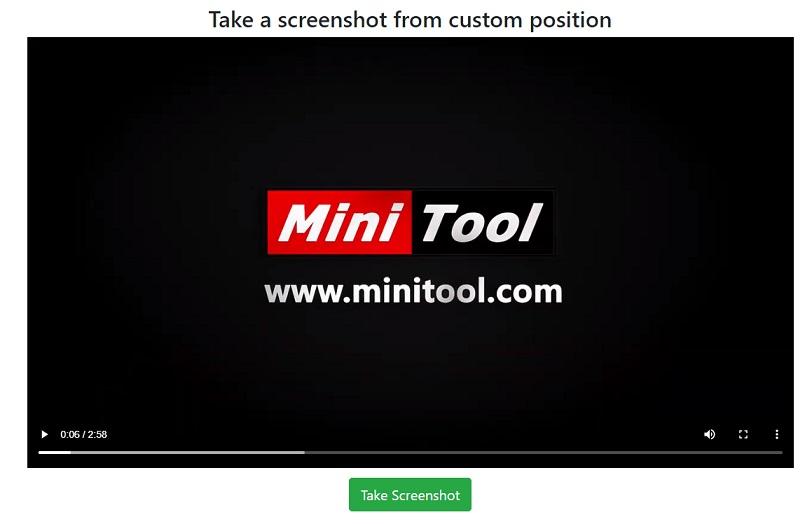
Hvis du vil lagre YouTube-miniatyrbildet, bla nedover siden og høyreklikk på miniatyrbildet for å lagre det.
Relatert artikkel: De 5 beste YouTube-miniatyrnedlasterne i 2019.
Måte 3: YouTube-skjermbildeutvidelse
Det tredje alternativet er å bruke en YouTube-skjermbildeutvidelse. Det er den beste måten å ta skjermbilder på YouTube som lar deg få skjermbilder fra YouTube mens du ser på videoer.
Skjermdump YouTube
Du kan ta et bilde av en hvilken som helst YouTube-video med ett klikk med skjermbilde YouTube. La oss se hvordan det fungerer.
Trinn 1. Start Google Chrome-nettleseren, last ned og installer Skjermdump YouTube .
Trinn 2. Åpne YouTube-nettstedet og logg på kontoen din.
Trinn 3. Finn YouTube-videoen du vil ta skjermbilder.
Trinn 4. Klikk på denne videoen for å begynne å spille, og du vil se Skjermdump knappen nederst til høyre i videoen. Når du er klar, trykker du bare på denne knappen for å ta det gjeldende bildet.
Trinn 5. Destinasjonsmappen er merket som standard. For å finne YouTube-skjermdumpen må du navigere til Denne PC-en > Nedlastinger . Da får du se skjermbildet du nettopp tok.
Relatert artikkel: Her er de 5 beste Google Chrome-videonedlasterne .
Måte 4: Av/på-knapp + volumknapp
Kanskje du er vant til å se YouTube-videoer på telefonen. Så hvordan får jeg et skjermbilde fra YouTube på telefonen? Dette er hvordan:
Trinn 1. Start YouTube-appen og åpne en video du liker.
Trinn 2. Hvis du er Android-bruker, trykk og hold nede Makt knappen og Volum ned knappen samtidig. For iPhone 6/7/8-brukere, trykk på Side knappen og Hjem knappen samtidig. Slipp deretter begge knappene raskt.
Er det lovlig å bruke et skjermbilde fra en YouTube-video
Er det lovlig å bruke et skjermbilde fra en YouTube-video? Å bruke et YouTube-skjermbilde uten eierens tillatelse er ulovlig.
Hvis du vil bruke et YouTube-skjermbilde på Wikipedia eller til andre formål, må du be om tillatelse fra opphavsrettsinnehaveren.
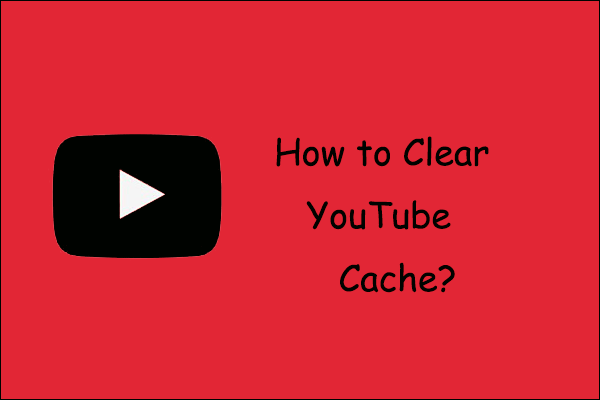 Hvordan tømme YouTube-buffer og informasjonskapsler på PCer og telefoner?
Hvordan tømme YouTube-buffer og informasjonskapsler på PCer og telefoner?Innlegget veileder deg om hvordan du tømmer YouTube-cache på PC-er og Android-telefoner og iPhones for å frigjøre lagringsplass på enhetene dine.
Les merKonklusjon
Har du lært om hvordan du tar YouTube-skjermbilder? Nå er det din tur!
Hvis du har spørsmål om YouTube-skjermbilde, vennligst legg igjen en kommentar nedenfor og gi oss beskjed.
Tips: Lei av å søke etter en videonedlaster, omformer og skjermopptaker hver for seg? MiniTool Video Converter kombinerer dem alle - prøv det nå!MiniTool Video ConverterKlikk for å laste ned100 %Rent og trygt


![Hvordan fikse Cache Manager BSOD-feil på Windows? [9 metoder]](https://gov-civil-setubal.pt/img/partition-disk/5E/how-to-fix-cache-manager-bsod-error-on-windows-9-methods-1.png)

![Hvordan bruke Clonezilla i Windows 10? Er et Clonezilla-alternativ? [MiniTool-tips]](https://gov-civil-setubal.pt/img/backup-tips/12/how-use-clonezilla-windows-10.png)


![Hvordan fikse 'Det oppstod en feil ved bruk av attributter til filen'? [MiniTool News]](https://gov-civil-setubal.pt/img/minitool-news-center/51/how-fix-an-error-occurred-applying-attributes-file.png)



![Hvordan fjerne rester av avinstallert programvare? Prøv disse måtene! [MiniTool News]](https://gov-civil-setubal.pt/img/minitool-news-center/02/how-remove-remnants-uninstalled-software.jpg)






![Fortnite mislyktes i å låse profilen? Her er metodene! [MiniTool News]](https://gov-civil-setubal.pt/img/minitool-news-center/16/fortnite-failed-lock-profile.jpg)
