4 fantastiske metoder for å fikse ERR_EMPTY_RESPONSE-feilen [MiniTool News]
4 Fantastic Methods Fix Err_empty_response Error
Sammendrag:
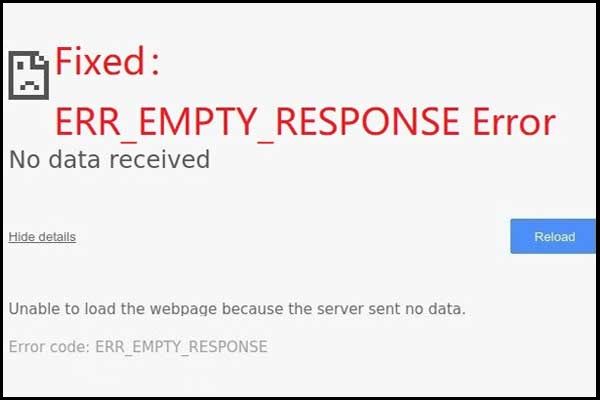
Hva vil du gjøre når du støter på ERR_EMPTY_RESPONSE-feilen? Hvis du ikke vet det, bør du lese dette innlegget fordi det er fire effektive metoder for å løse feilen. Få disse metodene fra Miniverktøy nettsted.
Hva er ERR_EMPTY_RESPONSE-feilen? Det er en feil som ofte oppstår i Google Chrome-nettleseren, noe som indikerer at det er en dårlig nettverkstilkobling. Men hvorfor vises det og hvordan fikser jeg det? Fortsett å lese, du finner svarene.
Årsaker til ERR_EMPTY_RESPONSE feilen
Egentlig vil det være en eller to setninger som forklarer feilen når du møter ERR_EMPTY_RESPONSE-feilen, så du kan vite hvorfor denne feilen vises. Nå vil jeg liste opp noen av årsakene nedenfor.
- For mye cache i nettleseren.
- En dårlig nettverkstilkobling.
- Problematisk midlertidige filer .
- Kjører programmer, for eksempel defekte utvidelser som kan påvirke eller skade Google Chrome-nettleseren.
Etter at du har kjent årsakene til feilen, kan du nå følge metodene nedenfor for å fikse ERR_EMPTY_RESPONSE-feilen.
Metode 1: Fjern Google Chrome nettleserdata
Hvis ERR_EMPTY_RESPONSE-feilen vises på grunn av overbelastet nettleserbuffer, kan du prøve å tømme dataene i Google Chrome-nettleseren for å fikse feilen. Slik gjør du det:
Trinn 1: Start Google Chrome , og trykk deretter på Ctrl, Skift og Slett samtidig for å åpne Fjern nettleserdata vindu.
Trinn 2: Gå til Avansert kategorien, og angi deretter Fjern følgende ting fra begynnelsen av tiden .
Trinn 3: Merk av i alle boksene, og klikk deretter Slett data .
Trinn 4: Etter å ha fullført trinnene ovenfor, start Google Chrome på nytt og se om feilen er løst
Metode 2: Tilbakestill nettverksinnstillinger
Hvis det er noe galt med nettverket ditt, vil også ERR_EMPTY_RESPONSE-feilen vises. Derfor bør du tilbakestille nettverksinnstillingene for å fikse feilen. De detaljerte instruksjonene er nedenfor:
Trinn 1: Skriv inn cmd i søkefeltet, og høyreklikk deretter på Ledeteksten å velge Kjør som administrator . Klikk OK .
Trinn 2: I Ledeteksten vindu, skriv inn følgende kommandoer en etter en, og husk å trykke Tast inn etter å ha skrevet hver kommando.
ipconfig / release
ipconfig / fornye
ipconfig / flushdns
netsh winsock reset
nettstopp dhcp
netto start dhcp
netsh winhttp reset proxy
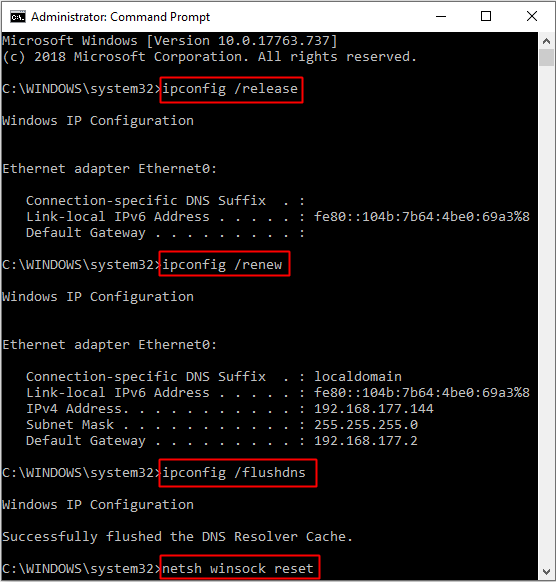
Trinn 3: Lukk Ledeteksten vinduet og start datamaskinen på nytt.
Trinn 4: Start Google Chrome på nytt for å sjekke om feilen er borte.
Merk: Hvis det er noe galt med internettforbindelsen, vises ERR_EMPTY_RESPONSE-feilen, så du kan lese dette innlegget for å fikse det - 11 tips for å feilsøke problemer med Internett-tilkobling Win 10 .Metode 3: Oppgrader nettverksdrivere
Hvis nettverksdriveren din er utdatert, vil ERR_EMPTY_RESPONSE-feilen vises. Dermed kan du prøve å oppdatere nettverksdriverne. Følg instruksjonene nedenfor for å fikse feilen.
Trinn 1: Trykk på Vinne og X tastene sammen for å velge Enhetsbehandling .
Trinn 2: Finn Nettverksadaptere og utvid den.
Trinn 3: Høyreklikk på nettverket du bruker for øyeblikket for å velge Oppdater driver .
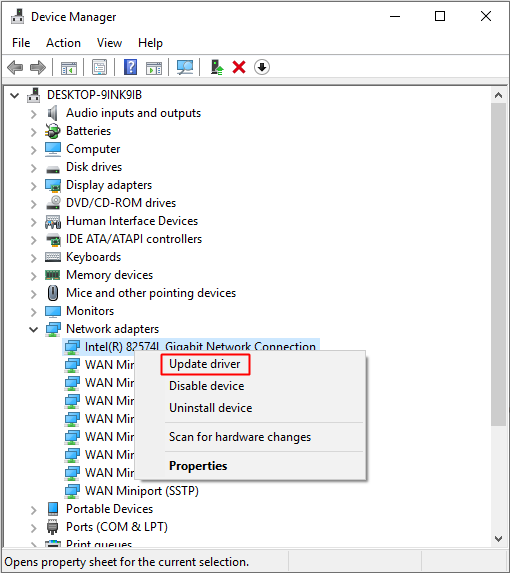
Trinn 4: Følg instruksjonene som vises på skjermen for å fullføre oppdateringen av nettverksdriveren.
Trinn 5: Start datamaskinen på nytt og start Google Chrome på nytt for å sjekke om feilen er borte.
Metode 4: Deaktiver utvidelser
Som du vet, kan utvidelsene noen ganger være skyldige i feilen ERR_EMPTY_RESPONSE. Så å prøve å deaktivere utvidelser kan løse feilen. Følg instruksjonene nedenfor:
Trinn 1: Åpne Chrome først, og klikk på tre vertikale prikker øverst til høyre for å velge Flere verktøy . Klikk Utvidelser .
Steg 2: Deaktiver alle utvidelsene du har installert i Chrome.
Trinn 3: Start Google Chrome på nytt for å sjekke om feilen er løst.
Bunnlinjen
Fra dette innlegget kan du vite noen årsaker til ERR_EMPTY_RESPONSE-feilen og metodene for å fikse den. Så når du møter feilen, kan du prøve metodene nevnt ovenfor for å fikse det selv.

![[Løst] 11 Løsninger Fix Microsoft Excel vil ikke åpne problemet](https://gov-civil-setubal.pt/img/news/10/11-solutions-fix-microsoft-excel-won-t-open-issue.png)
![[Fiks] 0x00000108 THIRD_PARTY_FILE_SYSTEM_FAILURE](https://gov-civil-setubal.pt/img/partition-disk/7D/fixed-0x00000108-third-party-file-system-failure-1.jpg)
![Prøv disse metodene for å deaktivere Windows 10 feilrapporteringstjeneste [MiniTool News]](https://gov-civil-setubal.pt/img/minitool-news-center/91/try-these-methods-disable-windows-10-error-reporting-service.png)

![Fix din brukerprofil for roaming ble ikke fullstendig synkronisert [MiniTool News]](https://gov-civil-setubal.pt/img/minitool-news-center/67/fix-your-roaming-user-profile-was-not-completely-synchronized.jpg)




![Løst - Hvordan passordbeskytte USB-stasjon gratis Windows 10 [MiniTool News]](https://gov-civil-setubal.pt/img/minitool-news-center/95/solved-how-password-protect-usb-drive-free-windows-10.jpg)

![4 måter å løse mislyktes - Nettverksfeil på Google Drive [MiniTool News]](https://gov-civil-setubal.pt/img/minitool-news-center/05/4-ways-solve-failed-network-error-google-drive.png)

![Hvordan fikse iPhone Fortsetter å starte problemet på nytt eller krasje 9 måter [MiniTool Tips]](https://gov-civil-setubal.pt/img/ios-file-recovery-tips/86/how-fix-iphone-keeps-restarting.jpg)

![Hvordan endre informasjon om registrert eier og organisasjon? [MiniTool News]](https://gov-civil-setubal.pt/img/minitool-news-center/24/how-change-registered-owner.jpg)
![Videoer som ikke spilles på Chrome - Slik løser du det riktig [MiniTool News]](https://gov-civil-setubal.pt/img/minitool-news-center/76/videos-not-playing-chrome-how-fix-it-properly.png)

