Ekspertgjenopprettingstips: Gjenopprett slettede R3D-filer på Windows Mac
Expert Recovery Tips Recover Deleted R3d Files On Windows Mac
Hvilke handlinger bør du utføre hvis viktige R3D-filer blir slettet eller tapt? Å miste høyoppløselige R3D-filer kan påvirke profesjonelle videoprosjekter, siden disse filene inneholder viktig innhold. For å dekke behovet for å gjenopprette slettede eller tapte R3D-filer på Windows/Mac, Miniverktøy tilbyr flere metoder for å hjelpe deg.
Å filme med et rødt digitalkamera krever en betydelig investering, innsats og tid for produksjon. Å miste R3D-filer kan være en veldig plagsom situasjon, og det er derfor vi er her for å fortelle deg de gode nyhetene: Enten du bruker et SD-kort, HDD, datamaskin eller USB-driver for å lagre R3D-filene dine, er det mulig å gjenopprette slettede R3D-filer.
Bli hos oss for å lære alt om R3D-filen, årsakene til R3D-filtap og hvordan du gjenoppretter disse filene hvis du ved et uhell sletter dem.
Oversikt over R3D
REDCODE, ofte referert til som .r3d, er et videofilformat utviklet av RED Digital Cinema Company. Selskapets kameraer tar opp videoer i R3D-formatet, som ofte brukes i videoprosjekter av høy kvalitet på grunn av sin eksepsjonelle bildekvalitet.
R3D-filer ligner dynamiske versjoner av RAW-filene generert av digitale stillbildekameraer. Faktisk består R3D-formatet av sekvenser av JPEG2000-filer, en mindre kjent variant av standard JPEG filer som tilbyr et mye større dynamisk område og minimal komprimering.
Fordelene med å bruke R3D-filer er som følger:
- Disse R3D-filene integreres sømløst med etterproduksjonsprogramvare, siden de inneholder nøyaktige bilder og mangler innebygd ISO-, LUT- eller metningsinformasjon som er lettere å justere senere.
- R3D-filer kan legges til rette på både Windows- og Mac-datamaskiner, gitt at begge kan tolke FAT32-filer.
- Fordi R3D-filer er proprietære, kan de produsere videoer av høy kvalitet med maksimalt rå bildedata mens de tar mindre plass enn andre formater.
RØDE kameraer tar vanligvis opp i 4K- og 8K-oppløsninger, noe som resulterer i svært store filstørrelser, noe som kan komplisere R3D-filgjenoppretting.
Hvorfor går R3D-videofiler tapt?
Flere årsaker kan føre til tap av R3D-filer. Noen vanlige årsaker inkluderer:
- Utilsiktet sletting : Brukere kan utilsiktet slette R3D-filer mens de sorterer medielagringen, spesielt når de prøver å rydde opp plass eller organisere filer.
- Filkorrupsjon : R3D-filer kan bli ødelagt på grunn av feil utstøting av lagringsenheter, programvarefeil under overføringer, problemer med filkomprimering eller infeksjoner fra virus eller skadelig programvare.
- Maskinvarefeil : Krasj med harddisker, feil på minnekort eller andre maskinvareproblemer kan føre til tap av R3D-filer som er lagret på disse enhetene.
- Filsystemproblemer : Komplikasjoner i filsystemet, for eksempel formateringsfeil eller dårlige sektorer, kan gjøre R3D-filer utilgjengelige eller kan føre til at de forsvinner fullstendig.
- Feil konvertering : Feil som oppstår under konverteringsprosessen av R3D-filer til forskjellige formater kan føre til tap av data eller utilgjengelighet.
Å forstå disse triggerne kan hjelpe brukere med å beskytte filene sine og velge passende metoder for å gjenopprette tapte R3D-filer.
Innledende trinn å ta når R3D-filer blir slettet eller tapt
Til tross for hvordan du mistet R3D-filene, er umiddelbar handling avgjørende for gjenoppretting. Her er flere tips du må følge:
- Stopp all aktivitet : Slutt med bruk av CFast- eller CFexpress-kort eller ekstern stasjon der filene ble slettet. Å skrive nye data kan overskrive de slettede filene, noe som gjør gjenoppretting umulig.
- Sjekk Sikkerhetskopier : Bekreft om du har nylige sikkerhetskopier. Hvis opptakene dine ble lagret på en nettverksstasjon via RED-kameraet, kan de gjenopprettes med stor suksess.
- Inspiser for skade på enheten : Se etter fysisk skade på enheten som inneholdt filene dine. Fysiske problemer kan hindre gjenopprettingsarbeid, så sørg for at maskinvaren er intakt før du fortsetter med gjenopprettingsløsninger.
Etter å ha lært årsakene til tap av R3D-filer og de umiddelbare trinnene du må ta, la oss dykke ned i metodene for hvordan du kan gjenopprette slettede eller tapte R3D-filer uten videre.
For Windows-brukere: 3 måter å gjenopprette slettede eller tapte R3D-filer
Operasjonen er annerledes for å gjenopprette slettede R3D-filer på Windows og Mac. I denne delen vil vi introdusere hvordan du kan gjenopprette R3D-filer på Windows effektivt. Hvis du bruker Mac-operativsystemet, hopp til neste del.
Måte 1. Gjenopprett slettede R3D-filer fra papirkurven
Hvis du nylig har slettet en R3D-fil eller en mappe som inneholder R3D-filer, er det en stor mulighet for at filene dine forblir i papirkurven. Denne funksjonen fungerer som en sikkerhetskopi, og beholder dine slettede filer til du velger å tømme papirkurven. Her er hvordan du gjenoppretter R3D-filene dine derfra.
Note: Hvis du har endret papirkurvinnstillingene for å ekskludere filer, tømt papirkurven eller brukt Shift + Delete-tastene for sletting, vil disse filene ikke kunne hentes fra papirkurven. Heldigvis kan det fortsatt finnes metoder for det gjenopprette Shift-slettede filer .Trinn 1. Dobbeltklikk på Papirkurv ikonet på skrivebordet for å få tilgang til det.
Trinn 2. Finn R3D-filene du nylig slettet. Alternativt kan du skrive 3d i søkefeltet for å finne de slettede R3D-filene.

Trinn 3. Etter at søkeresultatene vises, høyreklikker du på R3D-filene du vil gjenopprette og velger Restaurere fra alternativene. Filen din kommer tilbake til sin opprinnelige plassering.
Trinn 4: Et annet alternativ er å klikke og dra en gruppe filer fra papirkurven til et annet sted på datamaskinen, for eksempel et mellomrom eller en mappe på skrivebordet.
Måte 2. Gjenopprett slettede R3D-filer ved hjelp av filhistorikk
Hva om du har tømt papirkurven? I denne situasjonen kan du fortsatt gjenopprette slettede R3D-filer med aktivert Filhistorikk , en brukervennlig innebygd sikkerhetskopieringsfunksjon levert av Windows. Bare i 5 trinn for å oppnå denne operasjonen:
Trinn 1. Trykk Vinne + S for å åpne søkefeltet i Windows, skriv Filhistorikk i boksen, og trykk Gå .
Trinn 2. I innstillingsvinduet for filhistorikk klikker du på Gjenopprett personlige filer alternativet på venstre panel.
Trinn 3. Gå til mappen der du tidligere lagret R3D-filene dine.
Trinn 4. Bruk pilene nederst for å bla gjennom sikkerhetskopiene til du finner de manglende filene.
Trinn 5. Velg R3D-filene og klikk på knappen som sier Komme seg .
Måte 3. Gjenopprett slettede R3D-filer ved hjelp av tredjepartsprogramvare
Hvis de to rettelsene ovenfor ikke fungerer, anbefaler vi at du bruker R3D-programvare for filgjenoppretting. Denne delen introduserer et pålitelig programvarealternativ som vi har evaluert og funnet effektivt for å hente R3D-filer fra forskjellige lagringsmedier – MiniTool Power Data Recovery .
Vi favoriserer dette verktøyet fordi det på en dyktig måte håndterer en rekke situasjoner med tap av data med fleksibilitet. Spesielt kan MiniTool Power Data Recovery identifisere og gjenopprette et bredt utvalg av RAW-filer, inkludert R3D-filer.
Det kunne det gjenopprette data fra CFexpress , CFast-kort og andre enheter der R3D-filer kan ha blitt lagret før sletting, og gir en omfattende løsning for dine behov.
Åpne nå den installerte MiniTool filgjenopprettingsprogramvaren for å starte sikker datagjenoppretting behandle.
MiniTool Power Data Recovery Gratis Klikk for å laste ned 100 % Rent og trygt
Slik gjenoppretter du slettede R3D-filer ved hjelp av MiniTool Power Data Recovery:
Trinn 1 . På hovedgrensesnittet til denne gratis programvare for datagjenoppretting , finn CFast- eller CFexpress-kortpartisjonen din under Logiske stasjoner gjenopprettingsmodul, hold musepekeren over den og klikk Skann for å starte skanningen. Dessuten kan du også gå videre til Enheter og velg målstasjonen du vil skanne.
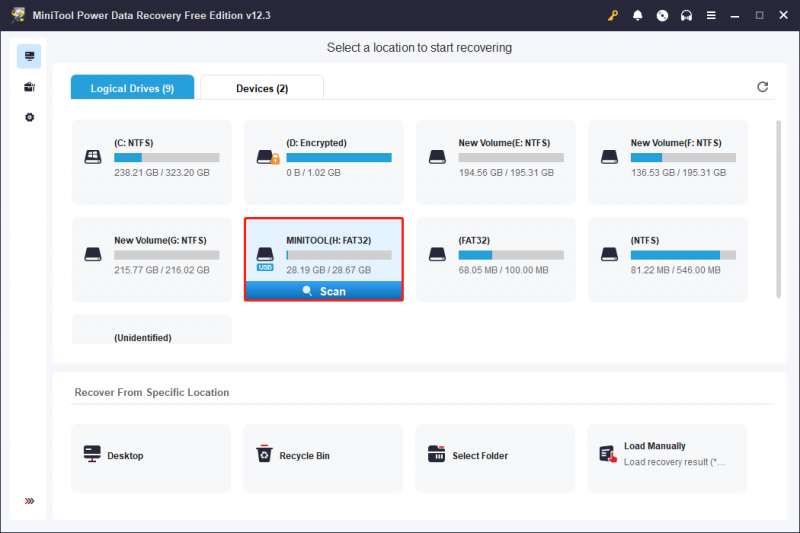
Siden størrelsen på R3D-filformatet er veldig stort, kan det ta lang tid å skanne etter slettede R3D-filer. Å vente tålmodig på at skanningen skal fullføres sikrer optimale dataskanningsresultater.
Trinn 2 . Etter skanningen kan du se at alle filene vises etter filbanene under Sti fanen. Dette er standardmodusen for å vise filer i denne programvaren. I tillegg til å finne filene ved å utvide hver mappe individuelt, kan du også navigere til Type delen, som kategoriserer alle filer etter type og format.
Tips: Filer i Type-delen vises som forhåndsvisning av miniatyrbilder som standard. For å se dem etter filbane, høyreklikk på en fil og velg Bytt til listevisning .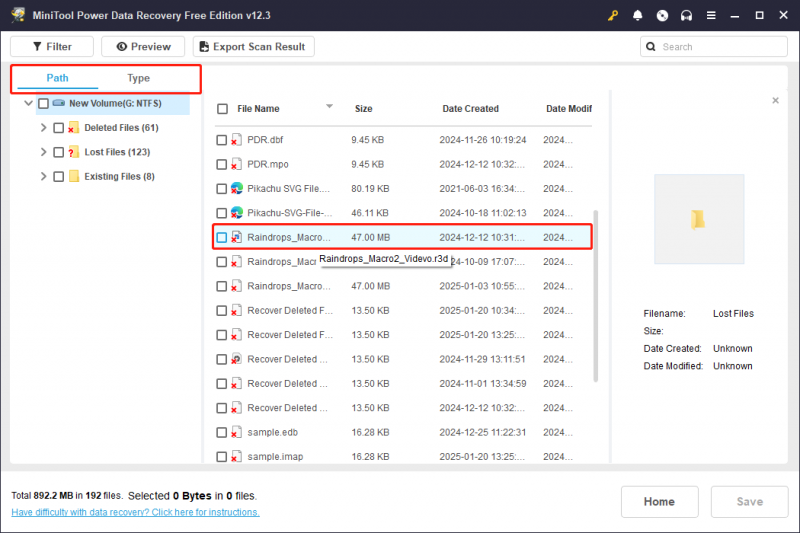
I tillegg er det ytterligere to funksjoner som kan hjelpe til med å forenkle filoppdagingsprosessen:
- Filter : Dette alternativet finnes i øvre venstre hjørne. Ved å klikke på den vil du avsløre flere valg, slik at du kan filtrere filer etter type, endret dato, størrelse og kategori.
- Søk : Søkeboksen i øvre høyre hjørne er ment å hjelpe deg med å finne en fil etter navn. Skriv inn nøkkelordet relatert til filnavnet i boksen og trykk Gå for å se søkeresultatene.
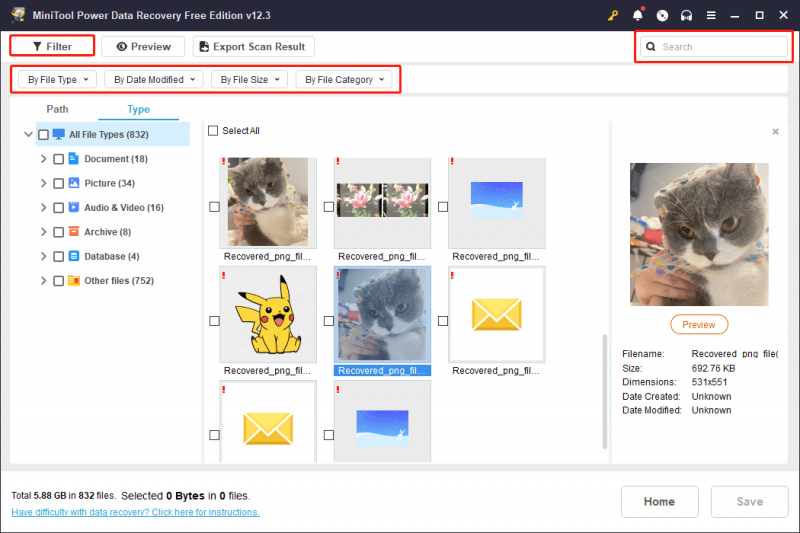
Husk å lagre eventuelle ønskede filer direkte fra hvert funksjonsvindu, siden de avmerkede filene ikke forblir valgt etter at du lukker vinduet.
Trinn 3. Kontroller til slutt at alle ønskede R3D-filer er valgt, og klikk deretter på Spare knapp. Når du blir bedt om å velge en katalog for å lagre de gjenopprettede filene, velger du et annet sted for å unngå data overskriving og klikk OK .
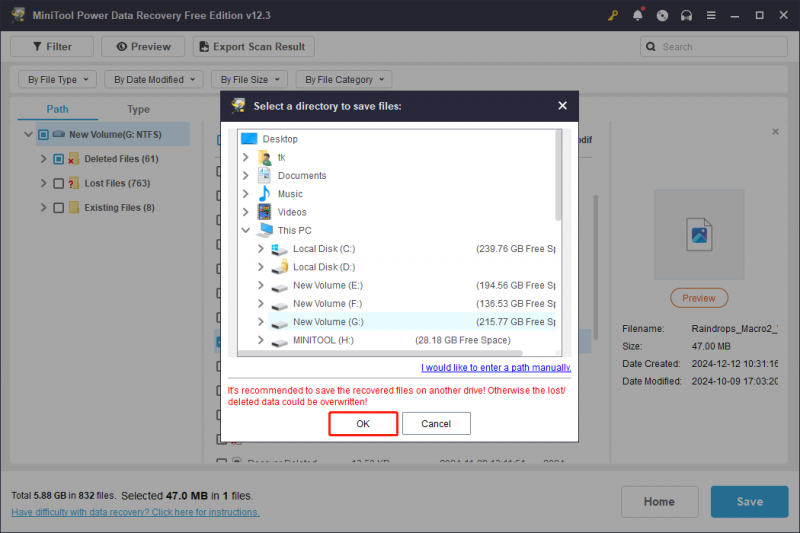
Med tanke på at filstørrelsen kan være større for R3D-filene og gratisutgaven av MiniTool Power Data Recovery lar deg gjenopprette filer på ikke mer enn 1 GB gratis, bør du oppgradere til en avansert utgave for å gjenopprette R3D-filene dine.
For Mac-brukere: 3 mulige måter å slette R3D-filer
For å gjenopprette R3D-filer på Mac, er det 3 metoder for å fullføre denne oppgaven. Fortsett å lese for å få flere detaljer.
Måte 1. Gjenopprett slettede R3D-filer fra papirkurven
På MacOS går slettede filer til papirkurven, så sjekk der først for tapte R3D-filer.
Trinn 1. Åpne Søppel på skrivebordet ditt.
Trinn 2. Finn R3D-filen, høyreklikk den og velg Sett tilbake , eller dra den til en ny plassering.
Note: Hvis du har tømte papirkurven , vil de slettede R3D-filene ikke lenger være der.Måte 2. Gjenopprett slettede R3D-filer ved hjelp av Time Machine
Time Machine kan hjelpe sikkerhetskopier Mac-en din . Hvis du har sikkerhetskopiert R3D-videoene dine med Time Machine, kan du følge trinnene for å gjenopprette dem:
Trinn 1. Trykk på kommandotasten og deretter mellomromstasten for å starte et Spotlight-søk. Type tidsmaskin og treffer Retur .
Trinn 2. Gå til det siste stedet der R3D-filene eller mappen sist ble lagret.
Trinn 3. Bruk pilene og tidslinjen på høyre side av skjermen for å utforske alle tilgjengelige sikkerhetskopier til du finner de manglende filene.
Trinn 4. Velg filene du ønsker å gjenopprette og klikk på Restaurere .
Måte 3. Gjenopprett slettede R3D-filer med R3D-filgjenopprettingsprogramvare
For å gjenopprette slettede R3D-filer på en Mac uten skade, er det beste alternativet å bruke Stellar Data Recovery for Mac .
Stellar Data Recovery Professional for Mac tilbyr rask og sikker datagjenoppretting fra ulike Mac-enheter og lagringsstasjoner. Du kan skanne og forhåndsvise slettede filer gratis, og det fungerer bra på macOS Sonoma 14, Ventura 13, Monterey 12, Big Sur 11 og eldre versjoner. Premium-utgaven inkluderer også video- og fotoreparasjonsfunksjoner.
Trinn 1: Last ned og installer Stellar Data Recovery for Mac.
Datagjenoppretting for Mac Klikk for å laste ned 100 % Rent og trygt
Trinn 2: Start programmet og velg filtypene du ønsker å gjenopprette. Du kan aktivere Gjenopprett alt eller velg de spesifikke filtypene manuelt. Her velger du for å gjenopprette R3D-filer Videoer . Klikk deretter på Neste knapp.
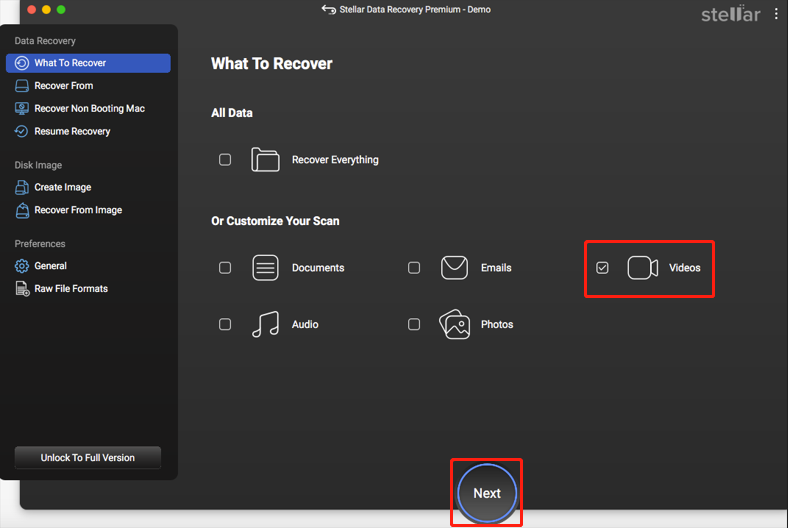
Trinn 3: Velg stasjonen som inneholder filene du vil gjenopprette fra Mac-en og klikk på Skann knappen nederst i høyre hjørne. Gi skanneprosessen litt tid til å fullføre.
Trinn 4: Undersøk de hentede dataene og velg filene du ønsker å gjenopprette.
Trinn 5: Trykk på Komme seg og spesifiser hvor du vil lagre filene.
Trinn 6: Klikk på Spare for å fullføre valget og vente til gjenopprettingsprosessen på Mac-en er ferdig.
Et praktisk råd: Sikkerhetskopier R3D-filer
Les her, du vet kanskje at det er så mange situasjoner som kan forårsake tap av data, inkludert R3D-filer. Som du kan se, øker den store størrelsen på denne filen vanskelighetene med gjenopprettingsprosessen. Å gjenopprette disse dataene kan være dyrt. For å unngå slike problemer er det viktig å ha en sikkerhetskopi, siden det er den enkleste og sikreste løsningen for datagjenoppretting.
For å lage en sikkerhetskopi av filer, foreslår jeg at du bruker MiniTool ShadowMaker , som er et utmerket sikkerhetskopieringsverktøy for Windows. Det muliggjør ikke bare sikkerhetskopiering av filer men er også effektiv for mappe/partisjon/disk backup. Klikk på knappen nedenfor for å få tilgang til prøveversjonen og bruke den til å oppleve sikkerhetskopieringsfunksjoner gratis innen 30 dager.
MiniTool ShadowMaker prøveversjon Klikk for å laste ned 100 % Rent og trygt
Avslutningsord
Går R3D-filer tapt? Er det mulig å gjenopprette slettede R3D-filer? Hvorfor går filene tapt? Hvilke metoder kan jeg ta for å utføre en R3D-filgjenoppretting? Etter å ha lest denne omfattende og detaljerte veiledningen, har du kanskje svar. Prøv metodene nevnt ovenfor én etter én. Håper du kan få arbeidet eller filene dine på rett spor!
Anta at du støter på problemer eller har noen forvirring med MiniTool-produkter, kan du gjerne sende en e-post til supportteamet via [e-postbeskyttet] .
![Oculus-programvare installeres ikke på Windows 10/11? Prøv å fikse det! [MiniTool-tips]](https://gov-civil-setubal.pt/img/news/1E/oculus-software-not-installing-on-windows-10/11-try-to-fix-it-minitool-tips-1.png)

![Hvordan laste ned Microsoft Excel 2010 gratis? Følg guiden! [MiniTool-tips]](https://gov-civil-setubal.pt/img/news/55/how-to-free-download-microsoft-excel-2010-follow-the-guide-minitool-tips-1.png)
![Hvordan fikser jeg Windows 10 som er koblet til ikke lader? Prøv enkle måter! [MiniTool News]](https://gov-civil-setubal.pt/img/minitool-news-center/13/how-fix-windows-10-plugged-not-charging.jpg)



![[LØST!] HTTPS fungerer ikke i Google Chrome](https://gov-civil-setubal.pt/img/news/22/solved-https-not-working-in-google-chrome-1.jpg)

![Løs enheten mangler Viktige sikkerhets- og kvalitetskorrigeringer [MiniTool-tips]](https://gov-civil-setubal.pt/img/backup-tips/59/solve-your-device-is-missing-important-security.jpg)
![5 løsninger på Windows 10-oppdateringsfeil 0xc19001e1 [MiniTool News]](https://gov-civil-setubal.pt/img/minitool-news-center/90/5-solutions-windows-10-update-error-0xc19001e1.png)
![Fix: Uplay gjenkjenner ikke installerte spill på Windows 10 [MiniTool News]](https://gov-civil-setubal.pt/img/minitool-news-center/04/fix-uplay-doesn-t-recognize-installed-games-windows-10.png)

![[Full opplæring] Flytt oppstartspartisjon til en ny stasjon enkelt](https://gov-civil-setubal.pt/img/partition-disk/CB/full-tutorial-move-boot-partition-to-a-new-drive-easily-1.jpg)



![Stopp 'Microsoft Edge blir brukt til deling' Popup [MiniTool News]](https://gov-civil-setubal.pt/img/minitool-news-center/94/stop-microsoft-edge-is-being-used.png)
![Hvis Windows 10 HDR ikke slås på, kan du prøve disse tingene [MiniTool News]](https://gov-civil-setubal.pt/img/minitool-news-center/08/if-your-windows-10-hdr-won-t-turn.jpg)
![Hva er feil på I / O-enheten? Hvordan løser jeg feil på I / O-enheten? [MiniTool-tips]](https://gov-civil-setubal.pt/img/data-recovery-tips/52/what-is-i-o-device-error.jpg)