Reparer Windows 11-kalenderen som ikke åpnes på den andre skjermen
Fix Windows 11 Calendar Not Opening On The Second Monitor
Noen brukere som bruker to skjermer rapporterer at de møter problemet 'Windows 11-kalenderen åpner ikke på den andre skjermen'. Hvis du er en av dem, kommer du til rett sted. Dette innlegget fra Miniverktøy introduserer hvordan du løser problemet.Noen brukere med to skjermer sier at selv om klokken og datoen vises på oppgavelinjen på alle tilkoblede skjermer, kan ikke dato og klokkeslett klikkes på den andre skjermen for å vise kalenderen. Den følgende delen introduserer hvordan du løser problemet 'Windows 11-kalenderen åpner ikke på den andre skjermen'.
Relaterte innlegg:
- Hvordan fikse oppgavelinjekalenderen som ikke vises på Windows 11?
- Hvordan fikse Windows 11 som ikke oppdager andre skjerm [4 måter]
Måte 1: Start Windows Utforsker på nytt
Å starte File Explorer-prosessen på nytt er den enkleste måten å fikse problemet 'Windows 11-kalender åpner ikke på den andre skjermen'.
1. Skriv Oppgavebehandling i Søk boksen for å åpne den.
2. Gå til Prosesser fanen. Finne Windows Utforsker og høyreklikk den for å velge Start på nytt .
Måte 2: Sjekk skjerminnstillinger
Hvis det ikke er noen kalender på oppgavelinjen i de sekundære skjermene, må du sjekke skjerminnstillingene. Slik gjør du det:
1. Trykk på Windows + jeg nøklene sammen for å åpne Innstillinger .
2. Gå til System > Utstilling . Pass på at begge skjermene er satt til å utvide skjermen og ikke duplisere den. Dette vil sikre at begge skjermene behandles som separate enheter av operativsystemet.
Se også:
- Hvordan fikser jeg skjermoppløsning som er grått på Windows 11/10?
- Slik løser du Gjør dette til min hovedskjerm nedtonet på Win11/10
Måte 3: Sjekk oppgavelinjeinnstillinger
For å fikse problemet 'klikk på klokken for å se kalenderen på to skjermer fungerer ikke', vennligst sjekk oppgavelinjeinnstillingene. Følg veiledningen nedenfor:
1. Høyreklikk på oppgavelinjen for å velge Innstillinger for oppgavelinje .
2. Utvid Atferd på oppgavelinjen del og sjekk Vis oppgavelinjen min på alle skjermene alternativ.
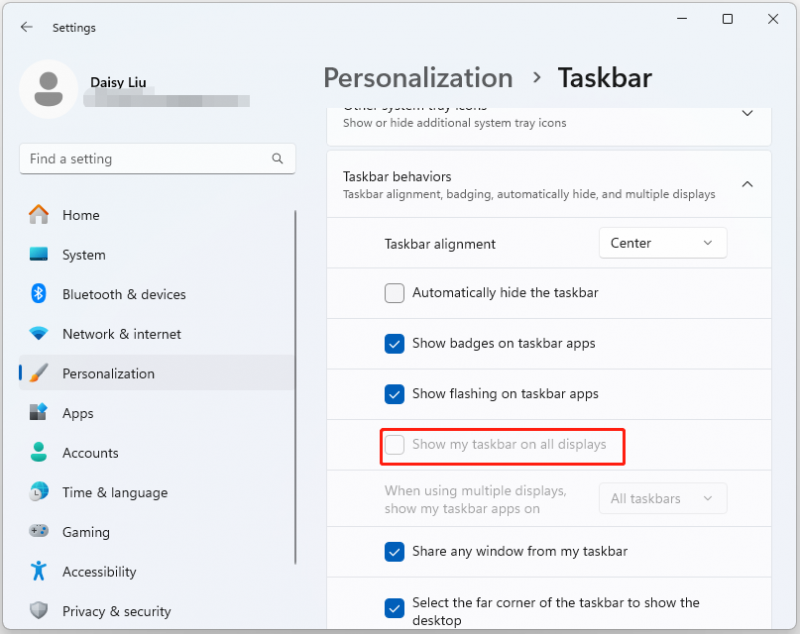
Måte 4: Oppdater grafikkdriveren
Utdaterte grafikkortdrivere kan noen ganger forårsake skjermrelaterte problemer. Deretter kan du støte på problemet 'Windows 11-kalenderen åpner ikke på den andre skjermen'. Derfor bør du oppdatere grafikkdriveren.
1. Åpne Enhetsbehandling ved å søke etter det i Søk eske.
2. Utvid Skjermadaptere del.
3. Høyreklikk på grafikkenheten og velg Oppdater driveren .
4. Deretter kan du se to alternativer – Søk automatisk etter drivere og Bla gjennom datamaskinen min for drivere . Du kan velge en av dem.

5. Følg instruksjonene på skjermen.
Måte 5: Gå tilbake til Windows 10
Noen brukere sier at nå er denne funksjonen bare tilgjengelig på Windows 10 og ennå ikke tilgjengelig på Windows 11. Du kan derfor vurdere å rulle tilbake systemet til Windows 10. For å gjøre det, se dette innlegget – [3 måter] Nedgrader/avinstaller Windows 11 og gå tilbake til Windows 10 .
Det anbefales å sikkerhetskopiere viktige filer i tilfelle uventede ting skjer. For å gjøre det, Windows backup programvare – MiniTool ShadowMaker er egnet. Dette verktøyet er kompatibelt med Windows 11/10/8/7 alle versjoner.
MiniTool ShadowMaker prøveversjon Klikk for å laste ned 100 % Rent og trygt
Måte 6: Send tilbakemelding til Microsoft
Hvis kalenderen fortsatt ikke vises på den andre skjermen, kan du gi tilbakemelding til Microsoft for å hjelpe dem med å gi ut en oppdatering i en fremtidig oppdatering. Du må trykke på Windows + F nøklene sammen for å åpne Feedback Hub og skriv inn tilbakemeldingen din.
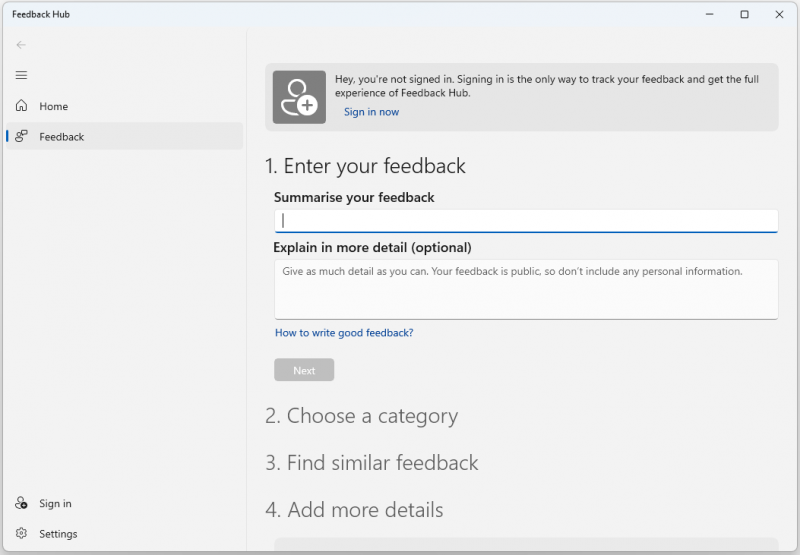
Siste ord
Hvis løsningene ovenfor ikke fungerer for problemet 'Windows 11-kalender åpner ikke på den andre skjermen' og du er nødstilfelle for å bruke denne funksjonen, kan du prøve hvilken som helst tredjeparts kalenderprogramvare. Jeg håper at dette innlegget vil være nyttig for deg.
![[Løst] Hvordan fikse Valorant Error Code Van 81 på Windows 10?](https://gov-civil-setubal.pt/img/news/53/how-fix-valorant-error-code-van-81-windows-10.png)














![Desktop VS Laptop: Hvilken får du? Se fordeler og ulemper for å bestemme! [MiniTool-tips]](https://gov-civil-setubal.pt/img/backup-tips/81/desktop-vs-laptop-which-one-get.jpg)



