Hvordan lage en debloated Windows 11 10 ISO ved hjelp av Chris Titus Tool
How To Create A Debloated Windows 11 10 Iso Using Chris Titus Tool
Chris Titus Tech har et verktøy kalt Windows Utility som kan hjelpe deg med å enkelt lage en debloated Windows 11/10 ISO for å installere et rent system. Miniverktøy tilbyr en fullstendig veiledning om hvordan du gjør dette ved å bruke Chris Titus-verktøyet.En oversikt over Chris Titus Tool
Chris Titus Techs Windows Utility er et verktøy som har blitt utviklet i flere år. Det lar deg effektivt debloat en Windows-installasjon med kraftige funksjoner. Dessuten er det mye mer enn bare å deblotere systemet – kan også installere programmene du velger, gjøre noen innstillinger, lage en tilpasset ISO osv. På hovedgrensesnittet kan du finne fem hoveddeler – Installer, Tweaks, Config, Updates , og MicroWin.
Installere: Du kan merke av i boksene for mange verktøy som skal installeres i Chris Titus-verktøyet.
Justeringer: Denne delen lar deg gjøre mange viktige tweaks og avanserte teaks for å debloat Windows. Kryss av i boksene med varer i henhold til dine behov.
Konfigurasjon: Chris Titus-verktøyet lar deg installere noen funksjoner, utføre noen rettelser og konfigurere noe i eldre Windows-paneler.
Oppdateringer: Du kan gjøre noen innstillinger på denne siden.
MicroWin: Du kan lage en debloated Windows ISO ved å bruke Chris Titus-verktøyet ved å bruke denne funksjonen.
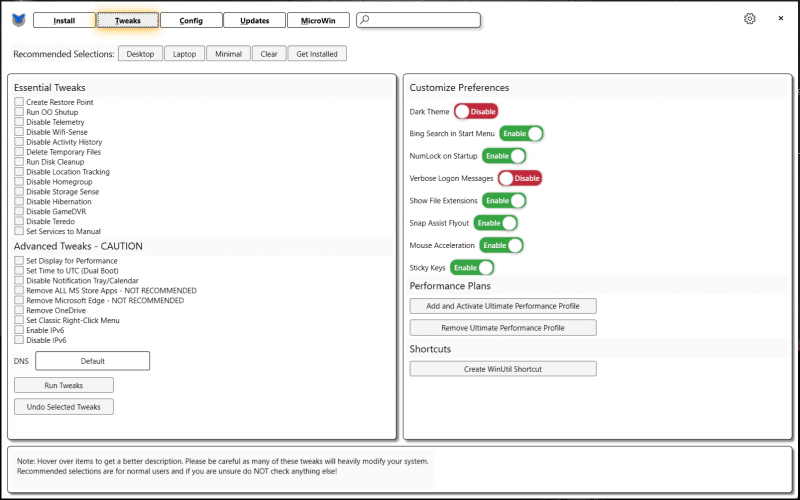
Ikke misbruk dette verktøyet og bruk det riktig avhengig av dine behov, ellers ødelegger det installasjonen din.
Hvordan lage en tilpasset Windows ISO med Windows Utility
Debloating Windows er alltid en oppgave. For Windows 11 og 10 inkluderer systemet mange uønskede programmer og funksjoner. Du kan ta noen tiltak for å debloat Windows.
I tillegg kan du velge å installere et rent Windows-system på nytt. For dette formålet, gå til å lage en debloated Windows ISO ved å bruke Chris Titus-verktøyet for å starte installasjonen.
Trinn 1: Last først ned en Windows 10/11 ISO-fil på nettet. Bare besøk nedlastingssiden fra Microsoft og følg instruksjonene for å få ISO.
Trinn 2: Skriv deretter Windows PowerShell inn i søkeboksen og høyreklikk på verktøyet for å velge Kjør som administrator .
Trinn 3: Kopier og lim inn kommandoen – iwr -useb https://christitus.com/win | iex til PowerShell-vinduet og trykk Tast inn . Deretter dukker Chris Titus Techs Windows Utility opp.
Trinn 4: For å lage en tilpasset Windows ISO-fil, gå til MicroWin og trykk på Velg Windows ISO .
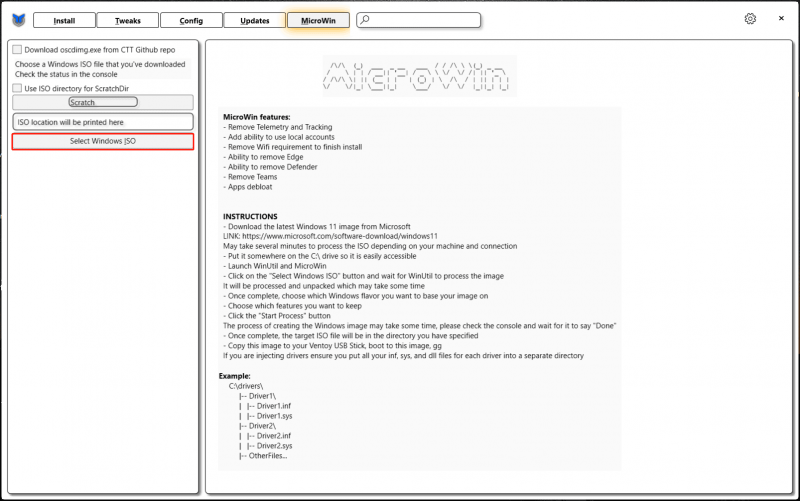 Tips: Du kan få en melding om at Windows Utility prøver å laste ned og installere oscdimage.exe på systemet ditt hvis det ikke blir funnet. Bare klikk OK . Deretter må du kanskje starte PowerShell på nytt og kjøre Chris Titus-verktøyet.
Tips: Du kan få en melding om at Windows Utility prøver å laste ned og installere oscdimage.exe på systemet ditt hvis det ikke blir funnet. Bare klikk OK . Deretter må du kanskje starte PowerShell på nytt og kjøre Chris Titus-verktøyet.Trinn 5: Bla deretter gjennom File Explorer for å velge den nedlastede Windows 11/10 ISO.
Trinn 6: Velg en Windows-utgave, velg Windows-funksjoner du vil fjerne fra ISO, og klikk deretter Start prosessen .
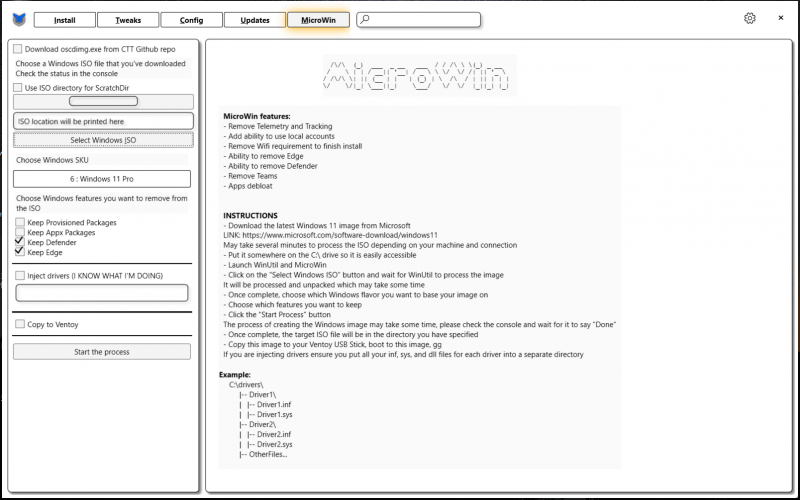
Trinn 7: Angi en plassering for å lagre ISO-en og gi den et navn. Deretter begynner opprettelsesprosessen i Windows PowerShell.
Installer Windows ved å bruke ISO Laget av Chris Titus Tool
Nå har du en tilpasset Windows 11/10 ISO som er mindre enn den originale ISO-filen. For å installere det tilpassede systemet, følg disse trinnene:
Trinn 1: Sikkerhetskopier PC-en først. Dette er fordi installasjonen kan slette noen data på harddisken din. For å unngå tap av data anbefaler vi MiniTool ShadowMaker, en utmerket Programvare for sikkerhetskopiering av PC , som enkelt kan sikkerhetskopiere filer, mapper, Windows, partisjoner og disker. Få den til å prøve.
MiniTool ShadowMaker prøveversjon Klikk for å laste ned 100 % Rent og trygt
Trinn 2: Koble en USB-stasjon til PC-en og last ned og start Rufus.
Trinn 3: Brenn den tilpassede ISO-en til den USB-stasjonen i Rufus.
Trinn 4: Gå til BIOS og start PC-en fra USB.
Trinn 5: Følg instruksjonene på skjermen for å fullføre installasjonen.
Kjennelse
Chris Tutus Techs Windows Utility er en kraftig app for å debloate Windows 11/10. Du kan også lage en debloated Windows ISO ved å bruke Chris Titus-verktøyet. For denne oppgaven, følg de gitte trinnene og bruk deretter ISO for å installere et lite system. Håper dette innlegget kan hjelpe deg mye.


![Slik deaktiverer du når Microsoft OneDrive fortsetter å starte [MiniTool News]](https://gov-civil-setubal.pt/img/minitool-news-center/27/how-disable-when-microsoft-onedrive-keeps-starting.png)

![[LØST] Hvordan fikser jeg utilstrekkelig lagringsplass tilgjengelig (Android)? [MiniTool-tips]](https://gov-civil-setubal.pt/img/android-file-recovery-tips/19/how-fix-insufficient-storage-available.jpg)
![5 mulige metoder for å åpne systemegenskaper Windows 10 [MiniTool News]](https://gov-civil-setubal.pt/img/minitool-news-center/06/5-feasible-methods-open-system-properties-windows-10.png)
![6 metoder for å løse datamaskinen holder frysing (nr. 5 er kjempebra) [MiniTool Tips]](https://gov-civil-setubal.pt/img/data-recovery-tips/39/6-methods-solve-computer-keeps-freezing.jpg)
![Desktop holder seg forfriskende i Windows 10? 10 løsninger for deg! [MiniTool-tips]](https://gov-civil-setubal.pt/img/backup-tips/10/desktop-keeps-refreshing-windows-10.png)
![LØST! Hurtigrettinger til Valheim Black Screen ved lansering [MiniTool Tips]](https://gov-civil-setubal.pt/img/news/0D/solved-quick-fixes-to-valheim-black-screen-on-launch-minitool-tips-1.png)

![Slik løser du ikke M3U8: Crossdomain Access Denied [MiniTool News]](https://gov-civil-setubal.pt/img/minitool-news-center/67/how-fix-cannot-load-m3u8.jpg)


![Fix Excel som ikke svarer og redder dataene dine (flere måter) [MiniTool Tips]](https://gov-civil-setubal.pt/img/data-recovery-tips/08/fix-excel-not-responding.png)



![Løst - sjåføren oppdaget en kontrollerfeil på Windows [MiniTool News]](https://gov-civil-setubal.pt/img/minitool-news-center/10/solved-driver-detected-controller-error-windows.jpg)

