Hvordan fikse feilen 'Kunne ikke initialisere enhetsgrafikk'? [MiniTool News]
How Fix Failed Initialize Unity Graphics Error
Sammendrag:

Hvis du opplever feilmeldingen som sier at “Kunne ikke initialisere enhetsgrafikk”, ikke bekymre deg for mye. Det er enkelt å løse denne feilen. Akkurat nå kan du lese dette innlegget som tilbys av MiniTool-løsning for å få noen nyttige metoder.
Når du lanserer Unity, som er en plattformspillmotor utviklet av Unity Technologies, og du får en feilmelding som sier “Fatal Error! Kunne ikke initialisere enhetsgrafikk ”, ikke få panikk. Det er en vanlig feil i Windows, og du kan fikse det enkelt.
Her er noen årsaker til denne feilen: klarte ikke å initialisere Unity Graphics Linux , klarer ikke å initialisere Unity Engine eller klarte ikke å initialisere Direct3D Unity .
Akkurat nå kan du følge løsningene nedenfor for å fikse feilen 'Kunne ikke initialisere enhetsgrafikk'.
Rettelser for mislyktes i å initialisere enhetsgrafikk
Fix 1: Aktiver DirectX-funksjonene
For å løse feilen 'Kunne ikke initialisere enhetsgrafikk' er det første du må gjøre å sørge for at DirectX-funksjonene, spesielt Direct3D-akselerasjon på datamaskinen, er aktivert og fungerer som de skal. Her er trinnene for å gjøre den jobben.
Trinn 1: Trykk på Vinne tast + R tasten samtidig for å åpne Løpe dialogboks. Skriv deretter inn dxdiag i dialogboksen og trykk Tast inn .
Trinn 2: I Diagnoseverktøy for DirectX vindu, bytt til Vise kategorien.
Trinn 3: Under DirectX-funksjoner delen, sjekk for å se om DirectDraw-akselerasjon , Direct3D-akselerasjon og AGP Texture Acceleration er merket som Aktivert .
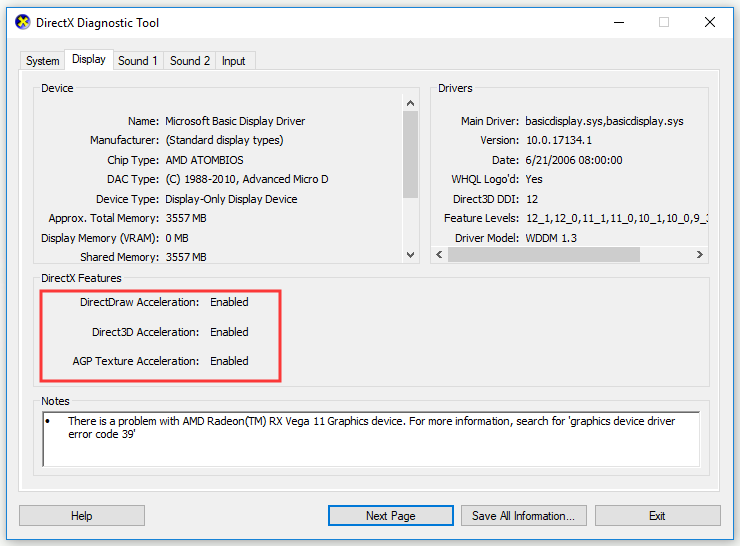
Trinn 4: Hvis noen av funksjonene er deaktivert, aktiver dem og start datamaskinen på nytt. Det er to måter du kan prøve å aktivere DirectX-funksjonene på: oppdatering av grafikkdriveren eller nedlasting av den nyeste versjonen av DirectX på datamaskinen. Navigere til DirectX offisielle nettsted for å installere DirectX.
Trinn 5: Vent til installasjonsprosessen er fullført, start datamaskinen på nytt og prøv å starte Unity igjen.
Sjekk nå om feilen “Kunne ikke initialiseres enhetsgrafikk” er løst. Hvis ikke, flytt ned til løsningen nedenfor.
Fix 2: Oppdater grafikkortdriveren
Hvis grafikkortdriveren på datamaskinen din mangler eller er utdatert, vil feilen 'Kunne ikke initialiseres enhetsgrafikk' oppstå. I dette tilfellet må du oppdatere grafikkortdriveren for å løse dette problemet.
Det er to måter å gjøre denne jobben på: Oppdater eller last ned driveren automatisk fra produsentens nettsted og installer den på datamaskinen din. Her er trinnene for hvordan du automatisk oppdaterer.
 Slik oppdaterer du enhetsdrivere Windows 10 (2 måter)
Slik oppdaterer du enhetsdrivere Windows 10 (2 måter) Hvordan oppdaterer jeg enhetsdrivere i Windows 10? Sjekk de to måtene å oppdatere drivere Windows 10. Veiledning for hvordan du oppdaterer alle driverne Windows 10 er også her.
Les merTrinn 1: Trykk på Vinne tast + R tasten samtidig for å åpne Løpe dialogboks. Skriv deretter inn devmgmt.msc i dialogboksen og trykk Tast inn .
Trinn 2: En gang i Enhetsbehandling vindu, klikk Skjermkort for å utvide den, høyreklikker du på grafikkortdriveren og velger Oppdater driveren .
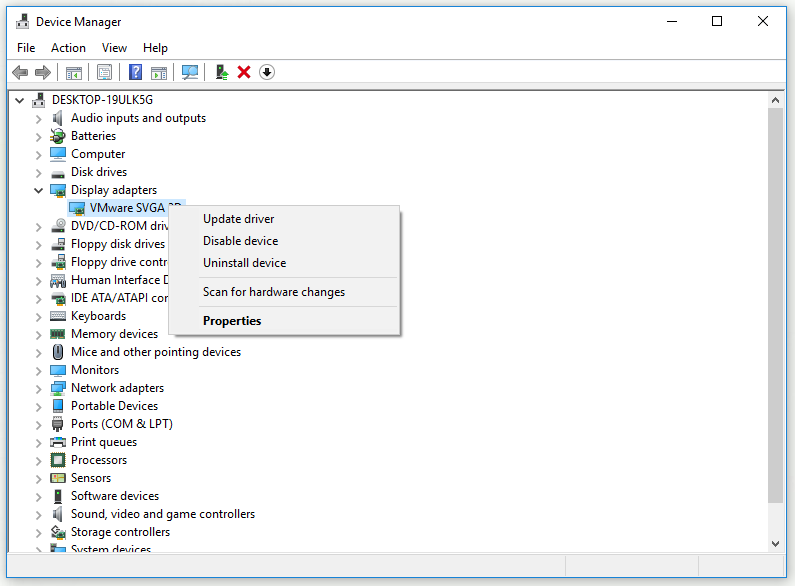
Trinn 3: Klikk Søk automatisk etter oppdatert driverprogramvare .
Trinn 4: Følg instruksjonene på skjermen for å fullføre oppdateringen av grafikkortdriveren.
Når du har fullført alle trinnene nedenfor, må du sjekke om feilen 'Kunne ikke initialisere enhetsgrafikk' har gått.
Fix 3: Rull tilbake grafikkortdriver
Hvis alle løsningene ovenfor ikke kan hjelpe deg, kan du nå prøve å rulle grafikkortdriveren tilbake. Her er en rask guide til hvordan du gjør det.
 Hvordan rulle en driver tilbake i Windows? En trinnvis veiledning
Hvordan rulle en driver tilbake i Windows? En trinnvis veiledning Noen ganger kan det hende du må rulle driveren tilbake for en viss enhet. I dette innlegget vil vi vise deg hvordan du ruller tilbake en driver for en enhet i Enhetsbehandling.
Les merTrinn 1: Høyreklikk på Start menyen og velg deretter Enhetsbehandling fra popup-menyen for å åpne den.
Trinn 2: Klikk Skjermkort for å utvide den.
Trinn 3: Dobbeltklikk på grafikkortdriveren for å åpne den Eiendommer vindu.
Trinn 4: Bytt til Sjåfør og deretter på Rull tilbake driver knapp. Til slutt klikker du Ja .
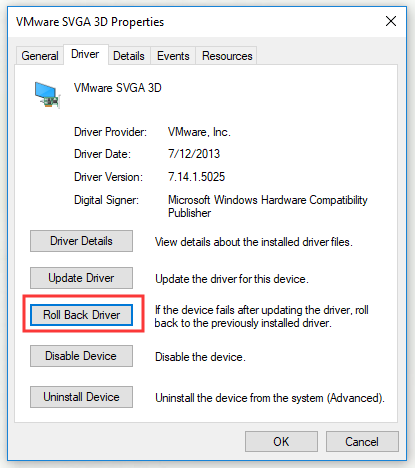
Trinn 5: Følg instruksjonene for å fullføre tilbakestillingsprosessen.
Start datamaskinen på nytt og sjekk om feilen har gått.
Bunnlinjen
Avslutningsvis har dette innlegget vist deg tre rettelser for feilen “Fatal Error! Kunne ikke initialisere enhetsgrafikk ”. Hvis du er plaget av denne feilen, er det på tide å prøve løsningene som er nevnt i dette innlegget.

![Fix PDF åpner ikke i Chrome | Chrome PDF-visning fungerer ikke [MiniTool News]](https://gov-civil-setubal.pt/img/minitool-news-center/76/fix-pdf-not-opening-chrome-chrome-pdf-viewer-not-working.png)









![[Reparasjoner] DesktopWindowXamlSource tomt vindu – hva er det?](https://gov-civil-setubal.pt/img/news/53/fixes-desktopwindowxamlsource-empty-window-what-is-it-1.png)



![6 metoder for å fikse ‘Shellexecuteex mislyktes’ feil på Windows [MiniTool News]](https://gov-civil-setubal.pt/img/minitool-news-center/27/6-methods-fix-shellexecuteex-failed-error-windows.png)


![Hva er de beste filtjenestetjenestene for deg i 2021 [MiniTool Tips]](https://gov-civil-setubal.pt/img/data-recovery-tips/35/what-are-best-file-hosting-services.png)
