Outlook OST-filplassering: Hvor er den? Hvordan endre det?
Outlook Ost File Location Where Is It How To Change It
Outlook lager filer i OST- og PST-formater. Disse filene er skjult og vises ikke i mappene. Noen brukere lurer på hvor Outlook OST-filen ligger. Dette innlegget fra Miniverktøy forteller deg svaret, og du kan vite hvordan du overfører Outlook OST-filen.Hensikten med OST-filen er å gjøre innholdet i MS Outlook-postkassen tilgjengelig i frakoblet modus. Disse inkluderer e-poster, kontakter, kalenderhendelser, oppgaver og andre datatyper. Hver OST-fil som opprettes, lagres automatisk på standardplasseringen.
Hvordan finne Outlook OST-filplassering
Hvor er Outlook OST-filen? Det er 2 måter du kan finne den på.
Måte 1: Via filutforsker
Først kan du finne Outlook OST-filplasseringen via Filutforsker.
Trinn 1: Trykk på Windows + OG nøklene sammen for å åpne Filutforsker .
Trinn 2: Den forskjellige Outlook-versjonen har forskjellige standard filplasseringer på Windows. Du må gå til den tilsvarende plasseringen basert på din Outlook-versjon.
- Outlook 2007: C:\Brukere\Brukernavn\AppData\Local\Microsoft\Outlook
- Outlook 2010: Dokumenter\Outlook-fil\
- Outlook 2013/2016/2019: C:\Brukere\Brukernavn\AppData\Local\Microsoft\Outlook
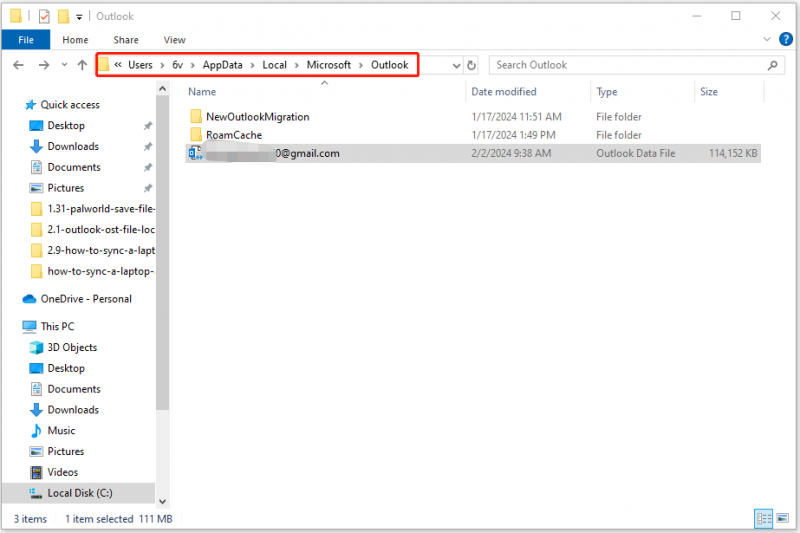
Vei 2: Via Outlook
Du kan også finne Outlook OST-filplasseringen via Outlook-appen. Her tar vi Outlook 2019 som et eksempel.
Trinn 1: Åpne Microsoft Outlook. Gå til Fil > Info > Kontoinnstillinger > Kontoinnstillinger… .
Trinn 2: Klikk på Datafiler og velg OST-filen. Klikk deretter på Åpne fil plassering… knapp.
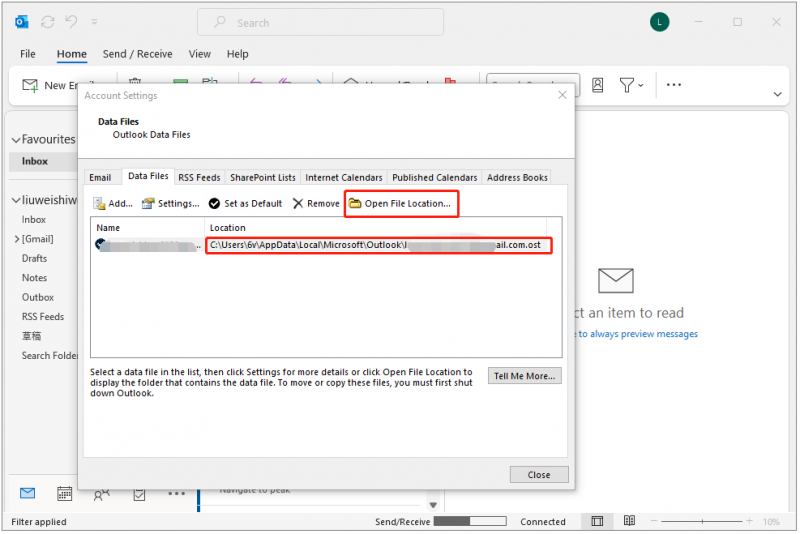
Hvordan endre Outlook-filplasseringen
Noen Outlook-brukere ønsker å endre OST-filplasseringen. Slik gjør du det:
Trinn 1: Trykk på Windows + R tastene sammen og skriv regedit . Klikk deretter OK/.
Trinn 2: Naviger deretter til følgende registernøkkel,
HKEY_CURRENT_USER\Software\Microsoft\Office\xx.0\Outlook
Tips: Erstatte xx .0 med din versjon av Outlook (16.0 = Office 2016, Office 365 og Office 2019, 15.0 = Office 2013).Trinn 3: Høyreklikk deretter Outlook , og velg Ny > Utvidbar strengverdi .
Trinn 4: Skriv ForceOSTPath og trykk Tast inn
Trinn 5: Høyreklikk deretter på ForceOSTPath registernøkkel og velg deretter Endre .
Trinn 6: I Verdi databoksen, skriv inn den nye mappebanen der du vil beholde .ost-filen.
Slik sikkerhetskopierer du Outlook OST-filen
Du vil kanskje flytte og sikkerhetskopiere OST-filene dine til en annen plassering i et av følgende scenarier:
- For å forhindre tap av data
- For å øke tilgjengeligheten
- For å migrere dataene dine
For å sikkerhetskopiere OST-filer på Windows-PCer, anbefaler vi å bruke gratis programvare for sikkerhetskopiering – MiniTool ShadowMaker. Det lar deg sikkerhetskopiere data automatisk og bare sikkerhetskopiere endrede filer . Slik bruker du den:
Trinn 1: Last ned og installer MiniTool ShadowMaker. Start den for å gå inn i hovedgrensesnittet.
MiniTool ShadowMaker prøveversjon Klikk for å laste ned 100 % Rent og trygt
Trinn 2: Velg kilden og destinasjonen du kan gå til Alternativer > Tidsplaninnstillinger å ta en vanlig sikkerhetskopi.
Trinn 3: Etter å ha utført innstillingene, kan du klikke Sikkerhetskopier nå for å starte oppgaven.
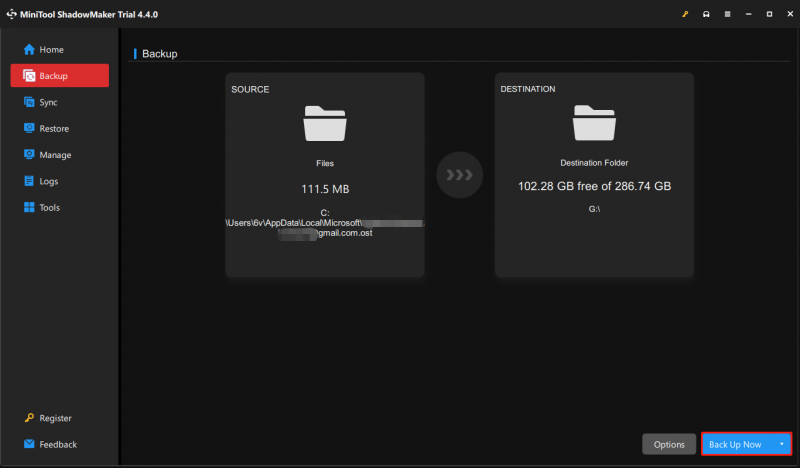
Siste ord
Hvor er Outlook OST-filplasseringen? Hvordan finne Outlook OST-filplasseringen på Windows? Hvordan sikkerhetskopiere Outlook OST-filer? Jeg tror du har funnet svarene i dette innlegget.


![Hvordan fikser jeg SSL_ERROR_BAD_CERT_DOMAIN? Prøv disse metodene [MiniTool News]](https://gov-civil-setubal.pt/img/minitool-news-center/31/how-fix-ssl_error_bad_cert_domain.jpg)





![Slik oppgraderer du hovedkort og CPU uten å installere Windows på nytt [MiniTool Tips]](https://gov-civil-setubal.pt/img/backup-tips/67/how-upgrade-motherboard.jpg)

![Hva er GPT- eller GUID-partisjonstabell (komplett guide) [MiniTool Wiki]](https://gov-civil-setubal.pt/img/minitool-wiki-library/28/what-is-gpt-guid-partition-table.jpg)

![Hvordan laste ned virtuell lydkabel på Windows 11/10/8/7? [MiniTool-tips]](https://gov-civil-setubal.pt/img/news/39/how-to-download-virtual-audio-cable-on-windows-11/10/8/7-minitool-tips-1.png)


![[LØST] Windows 10 Candy Crush fortsetter å installere, hvordan du kan stoppe det [MiniTool News]](https://gov-civil-setubal.pt/img/minitool-news-center/83/windows-10-candy-crush-keeps-installing.jpg)
![Løst - iusb3xhc.sys BSOD ved oppstart Windows 10 (4 måter) [MiniTool News]](https://gov-civil-setubal.pt/img/minitool-news-center/69/solved-iusb3xhc-sys-bsod-startup-windows-10.png)


![Slik gjenoppretter du data fra RAW File System / RAW Partition / RAW Drive [MiniTool Tips]](https://gov-civil-setubal.pt/img/data-recovery-tips/63/how-recover-data-from-raw-file-system-raw-partition-raw-drive.jpg)