Hva er PUA:Win32 FlashHelper og hvordan fjerner jeg det?
What Is Pua Win32 Flashhelper How To Remove It
Hva skal du gjøre hvis du ser en melding som sier at PUA:Win32/FlashHelper var plassert på PC-en din? Vet du hva det er? Dette er en potensielt uønsket programvare og kan true dataene dine og systemet. Når datamaskinen din er infisert av den, følg denne veiledningen fra Miniverktøy å fjerne den så snart som mulig.Hva er PUA:Win32/FlashHelper?
PUA:Win32/FlashHelper eller PUAAadvertising:Win32/FlashHelper er en type adware som viser en falsk programvareoppdateringsmelding. Denne meldingen vil villede deg til å klikke upålitelige koblinger eller laste ned skadelige programmer på PC-en. Derfor, når datamaskinen din er forurenset av den, bør du fjerne den så snart du kan.
Hvordan fjerne PUA:Win32/FlashHelper på datamaskinen din?
Måte 1: Skann datamaskinen din med Windows Defender
Windows Defender er et kraftig verktøy som kan finne og fjerne det meste av skadelig programvare på din Windows-enhet. Slik gjør du det:
Trinn 1. Trykk Vinne + I for å åpne Windows-innstillinger .
Trinn 2. Klikk på Oppdatering og sikkerhet > Windows-sikkerhet > Virus- og trusselbeskyttelse .
Trinn 3. Klikk på Skannealternativer og så er det 4 alternativer tilgjengelig for deg: Rask skanning , Full skanning , Egendefinert skanning , og Microsoft Defender Offline skanning .
Trinn 4. Velg Microsoft Defender Offline skanning og deretter slå Skann nå for å starte prosessen.
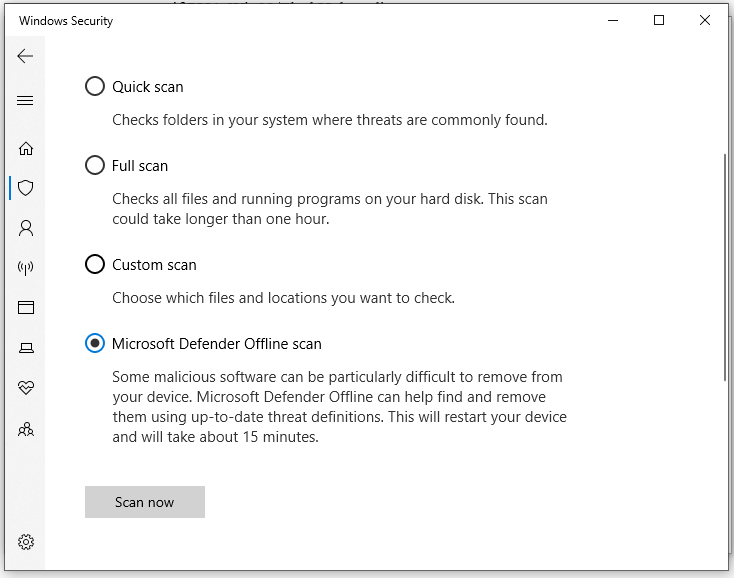
Trinn 5. Etter skanning, slett eller sett de identifiserte truslene i karantene og start deretter datamaskinen på nytt for å se om PUA:Win32/FlashHelper forsvinner.
Måte 2: Skann datamaskinen med tredjeparts antivirusprogramvare
Noen virus eller skadelig programvare kan få tilgang til enheten din når den kjører. I dette tilfellet kan du gå inn Sikkerhetsmodus . Ved å gjøre det vil enheten din laste et begrenset sett med drivere og filer, som kan bidra til å stoppe disse truslene fra å starte.
Flytt 1: Gå inn i sikkermodus
For å gå inn i sikkermodus må du starte opp i Windows Recovery Environment (WinRE). Datamaskinen din går automatisk inn i WinRE etter 3 mislykkede oppstarter. Slik gjør du det:
Trinn 1. Slå av datamaskinen > start den på nytt > trykk på Makt -knappen når du ser Windows-logoen på skjermen.
Trinn 2. Gjenta denne prosessen 2 eller flere ganger til du blir bedt om det Automatisk reparasjon skjerm. Klikk på Avanserte alternativer å gå inn Windows gjenopprettingsmiljø .
Trinn 3. Gå til Feilsøking > Avanserte alternativer > Oppstartsinnstillinger > Omstart .
Trinn 4. Etter å ha startet datamaskinen på nytt, trykk F5 å aktivere Sikkermodus med nettverk .
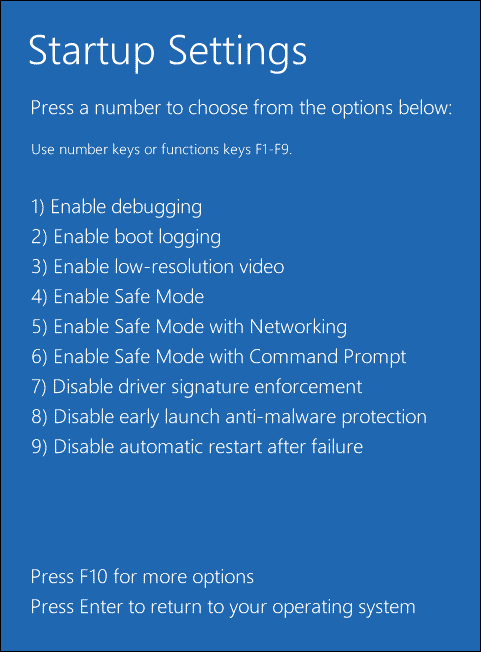
Flytt 2: Avinstaller mistenkelige programmer
Nå er du i sikkermodus, og deretter kan du prøve å avinstallere mistenkelige programmer som er installert på datamaskinen. Slik gjør du det:
Trinn 1. Trykk Vinne + R å åpne Løpe eske.
Trinn 2. Skriv appwiz.cpl og treffer Tast inn til lansering Programmer og funksjoner .
Trinn 3. I applisten, høyreklikk på det mistenkelige programmet og høyreklikk på det for å velge Avinstaller .
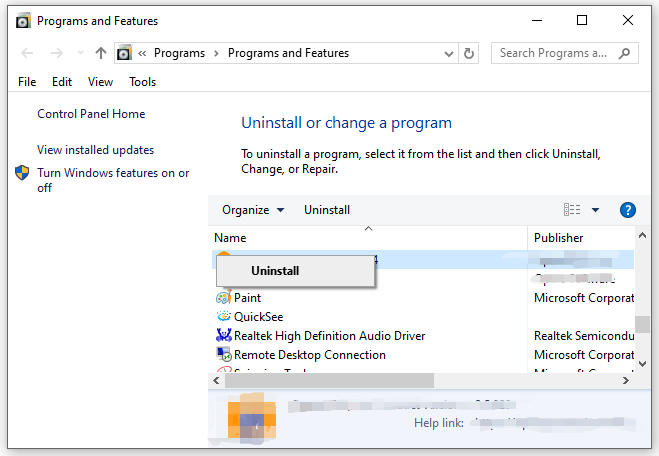
Trinn 4. Klikk på Avinstaller igjen for å bekrefte denne operasjonen og følg instruksjonene på skjermen for å fullføre prosessen.
Flytt 3: Tilbakestill nettlesere til standardinnstillinger
Siden PUA:Win32/FlashHelper kan endre innstillingene på nettleseren din, må du tilbakestille nettleseren til standardinnstillingene for å kansellere effektene. Slik tilbakestiller du Google Chrome:
Trinn 1. Start Google Chrome .
Trinn 2. Klikk på tre prikker ikonet og velg Innstillinger .
Trinn 3. Klikk på Tilbakestill innstillinger > Gjenopprett innstillingene til de opprinnelige standardinnstillingene > Tilbakestill innstillinger .
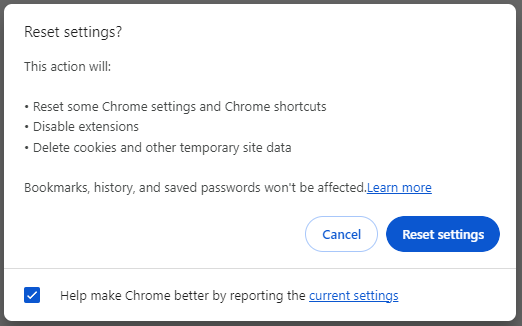
Trekk 4: Skann datamaskinen med tredjeparts antivirusprogramvare
For å slette kjernefilene til PUA:Win32/FlashHelper, er det bedre å ty til tredjeparts antivirusprogramvare som Malwarebytes. Slik gjør du det:
Trinn 1. Last ned Malwarebytes på din PC.
Trinn 2. Etter installasjon, start dette programmet og trykk Kom i gang.
Trinn 3. Klikk på Skann for å starte en dyp skanning av PC-en. Etter skanning, trykk Karantene for å fjerne de identifiserte truslene.
Trinn 4. Start datamaskinen på nytt.
Forslag: Sikkerhetskopier dataene dine med MiniTool ShadowMaker
For å holde dataene dine trygge er det ikke tilstrekkelig å bare bruke sikkerhetsprogramvare for å skanne datamaskinen. Hvordan legge til et ekstra beskyttelseslag til dataene dine? Et stykke Programvare for sikkerhetskopiering av PC kalt MiniTool ShadowMaker kan være et godt valg for deg.
Dette verktøyet er dedikert til å tilby databeskyttelse og katastrofegjenopprettingsløsninger for Windows-brukere. Den støtter sikkerhetskopiering av filer, systemsikkerhetskopiering, sikkerhetskopiering av disker og sikkerhetskopiering av partisjoner. Dessuten er filsynkronisering og diskkloning også tillatt. La oss nå se hvordan du sikkerhetskopierer viktige filer med dette verktøyet:
Trinn 1. Last ned, installer og start MiniTool ShadowMaker prøveversjon.
MiniTool ShadowMaker prøveversjon Klikk for å laste ned 100 % Rent og trygt
Trinn 2. I Sikkerhetskopiering side, kan du velge sikkerhetskopikilden og destinasjonen.
Sikkerhetskopieringskilde - truffet KILDE > Mapper og filer og sjekk deretter filene du vil beskytte.
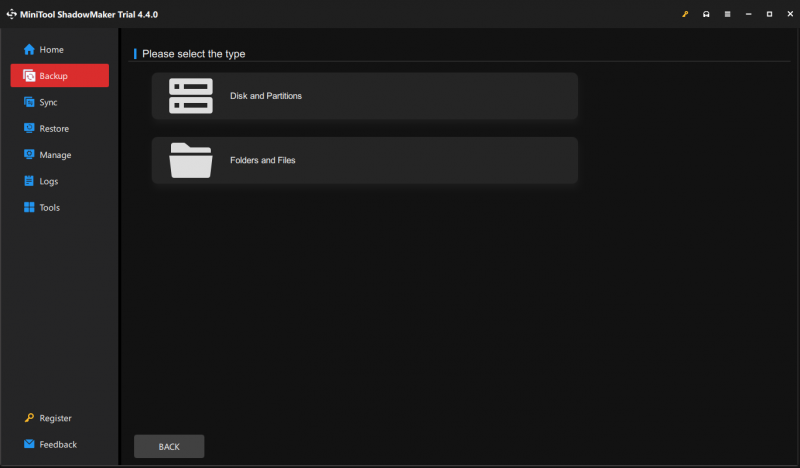
Destinasjon for sikkerhetskopiering - gå til MÅL for å velge en ekstern harddisk eller en USB-flash-stasjon som lagringsbane.
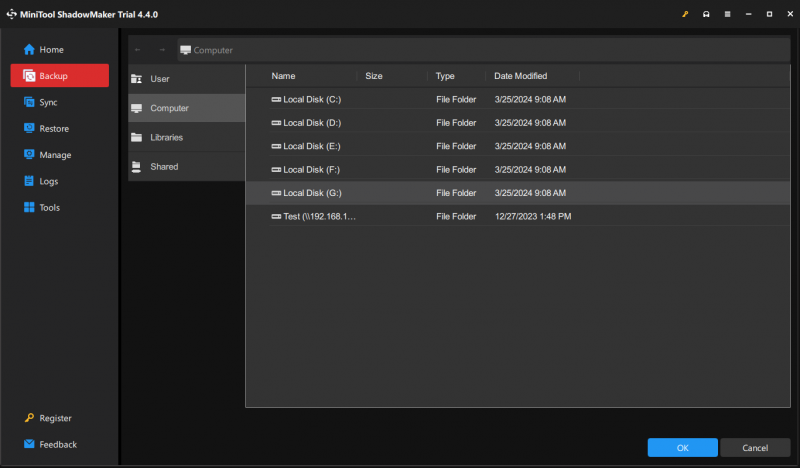
Trinn 3. Klikk på Sikkerhetskopier nå for å starte oppgaven umiddelbart.
Siste ord
Oppsummert illustrerer denne guiden definisjonen av PUA:Win32/FlashHelper og hvordan du fjerner den fra PC-en din på 2 måter. Hvis du er et offer for FlashHelper adware, kan du prøve. Vi introduserer også et praktisk verktøy – MiniTool ShadowMaker for deg for å beskytte dataene dine. Ha en fin dag!





![En brannmur kan blokkere Spotify: Slik løser du det riktig [MiniTool News]](https://gov-civil-setubal.pt/img/minitool-news-center/45/firewall-may-be-blocking-spotify.png)





![4 løsninger på feil i mappen din kan ikke deles Windows 10 [MiniTool News]](https://gov-civil-setubal.pt/img/minitool-news-center/97/4-solutions-error-your-folder-can-t-be-shared-windows-10.png)



![Hvordan fikser jeg problemer med USB-masselagerdriver? [MiniTool News]](https://gov-civil-setubal.pt/img/minitool-news-center/06/how-fix-usb-mass-storage-device-driver-issue.png)



