WPS-filgjenoppretting | Hvordan gjenopprette WPS-dokumentfil
Wps File Recovery How To Recover Wps Document File
Lider du tap av data i WPS Office som andre? I så fall kan du følge med på dette innlegget. Her, dette innlegget fra Miniverktøy gir en detaljert veiledning om hvordan gjenopprette WPS-dokumentfiler i Windows 10.
Om WPS Office og WPS Document File Tap
WPS Office er en lett og omfattende kontorpakke som er tilgjengelig på forskjellige operativsystemer, som Microsoft Windows, macOS, Linux, Android, HarmonyOS og så videre. WPS Office er utviklet av Kingsoft og inneholder ulike tekstbehandlerfunksjoner på kontoret som WPS Writer, WPS Presentation, WPS Spreadsheet, etc.
Med denne gratis kontorpakken kan du se, opprette, redigere og dele flere typer filer, inkludert Word-, PDF-, Excel- og PPT-filer.
Selv om WPS Office er et så funksjonsrikt og lett-å-bruke program, kan det noen ganger plage deg på grunn av visse problemer. Blant alt er det å få en WPS-fil som ikke er lagret, slettet eller ødelagt, det mest alvorlige problemet du kan lide når du bruker denne kontorpakken i Windows 10.
Datatapet i WPS Office kan forekomme i ulike tilfeller. Nedenfor oppsummerer vi flere mulige årsaker til tap av WPS-dokumentfil.
- Et programvarekrasj eller strømbrudd på enheten din skjer plutselig, og hindrer deg i å lagre den gjeldende WPS-filen i tide.
- Du sletter WPS-dokumentfilen ved et uhell.
- Et virus eller skadelig programvare angriper systemet ditt og skader den spesifikke WPS-filen.
- Du formaterer stasjonen som lagrer WPS-dokumentfiler uten sikkerhetskopi.
- …
Hvordan gjenopprette WPS-dokumentfil som går tapt av forskjellige årsaker? For å hjelpe deg tilbyr dette innlegget et par WPS-filgjenopprettingsmetoder nedenfor. Hvis du ikke vet hvordan du får tilbake WPS-filen din, kan du ta hensyn til følgende innhold.
Hvordan gjenopprette ulagrede filer i WPS i Windows 10
Det er to tilgjengelige måter mens du vurderer å gjenopprette den ulagrede WPS-dokumentfilen. Du kan velge en i henhold til din situasjon.
Måte 1: Start WPS Office på nytt
I noen tilfeller vil du sannsynligvis støte på en programvare eller systemkrasj mens du redigerer en dokumentfil med WPS Office i Windows 10. Som et resultat kan du ikke bruke denne kontorpakken normalt og ikke lagre dokumentet. Når det gjelder dette, kan du prøve å gjenopprette den spesifikke filen ved en enkel omstart.
Trinn 1 : Lukk WPS Office og start det deretter på nytt. Vent en stund til en melding dukker opp og sier at: WPS Office oppdaget ukjente feil .
Tips: Hvis datamaskinen plutselig slår seg av på grunn av et systemkrasj, bør du starte PC-en på nytt og starte WPS Office på nytt.Steg 2 : Klikk Last opp nå . Deretter kan du få tilgang til den ulagrede WPS-dokumentfilen.
Trinn 3 : Etter at det spesifikke dokumentet er åpnet, klikk Meny på den øverste verktøylinjen. Velg deretter Lagre eller Lagre som for å lagre denne filen et sted du liker.
Måte 2: Bruk Autolagring
De Automatisk sikkerhetskopiering funksjonen til WPS Office er flott for å beskytte dataene dine når strømbrudd, avslutning eller uventet WPS-avslutning oppstår. Hvis du ikke mottar meldingen nevnt i Vei 1 , kan du prøve å bruke Auto Backup-funksjonen. Her er hvordan du gjenoppretter ulagrede filer i WPS på denne måten.
Trinn 1 : Start WPS Office for å komme inn i det Hjem vindu.
Steg 2 : Klikk på Globale innstillinger ikonet øverst til høyre, og velg deretter Innstillinger .
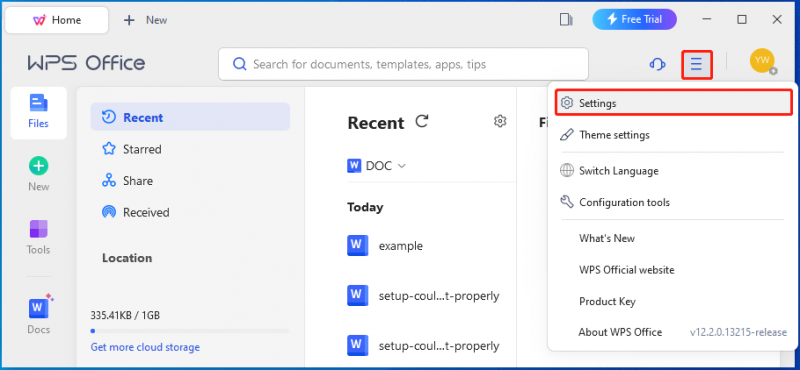
Trinn 3 : I Innstillinger vindu, velg Åpne Backup Center .
Trinn 4 : Etter det, gå til Lokal sikkerhetskopi eller Cloud Backup for å se listen over sikkerhetskopifiler i WPS.
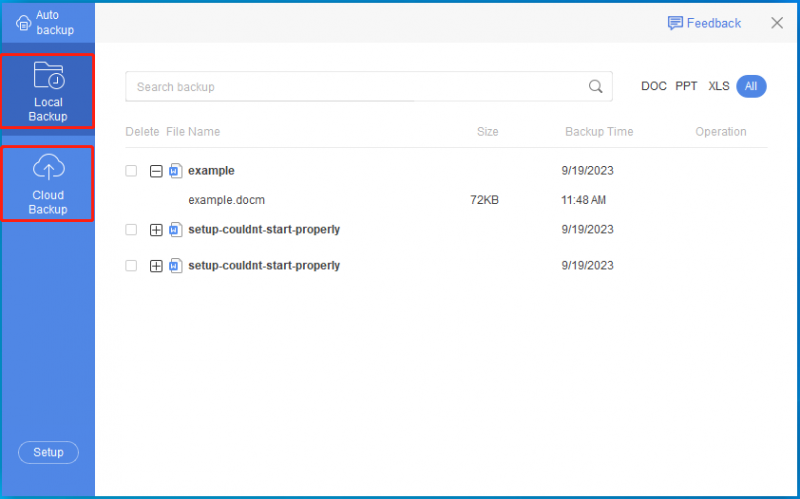
Trinn 5 : Finn den ulagrede filen du trenger og dobbeltklikk på den for å åpne dokumentet i et nytt vindu.
Trinn 6 : Du kan nå klikke på Lagre ikonet for å lagre denne WPS-dokumentfilen.
Les også: Hvordan gjenopprette data fra Transcend SD-kort?Slik gjenoppretter du slettede/tapte filer i WPS i Windows 10
Filsletting eller tap er et annet vanlig problem du kan oppleve i WPS i Windows 10. Men ikke bekymre deg. Her samler dette innlegget 2 måter å hjelpe deg med å gjenopprette tapt WPS-dokumentfil Windows 10. Hvis WPS-filen din blir slettet eller mangler ved et uhell, kan du prøve følgende måter å få den tilbake.
Merk: Hvis du er vant til sikkerhetskopiere WPS-dokumentfiler regelmessig kan du enkelt hente de slettede eller tapte filene fra sikkerhetskopiene.Måte 1: Gjenopprett slettet WPS-dokumentfil Windows 10 med papirkurven
Generelt blir ikke filen du sletter i Windows 10 permanent slettet og flyttes til papirkurven. Derfor, når det gjelder hvordan du gjenoppretter slettede filer i WPS, er den enkleste og raskeste måten du kan prøve å gjenopprette den fra papirkurven. Følgende er en trinn-for-trinn-guide for hvordan du gjenoppretter slettede filer i WPS med papirkurven.
Trinn 1 : Dobbeltklikk på Papirkurv snarveiikon på skrivebordet til Windows 10.
Steg 2 : Etter at du kommer inn Papirkurv , finn WPS-dokumentfilen du trenger. Høyreklikk deretter på den og velg Restaurere .
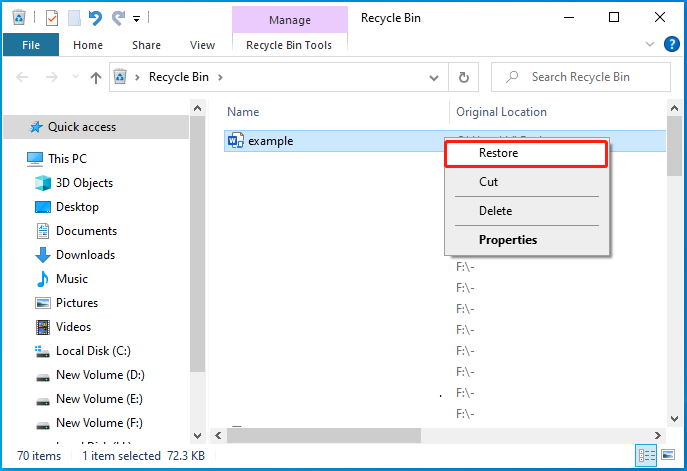
Måte 2: Gjenopprett slettet WPS-dokumentfil med MiniTool Partition Wizard
Hvis du ikke finner det slettede eller tapte WPS-dokumentet noe sted i Windows 10, anbefaler vi at du prøver å gjenopprette det ved å bruke en tredjepart datagjenopprettingsverktøy . MiniTool Partition Wizard er et godt valg. Det er et stykke kraftig og pålitelig datagjenopprettingsprogramvare som lar deg gjenopprette slettede/tapte filer fra lagringsenheter eller spesifikke steder som en mappe, papirkurv, etc.
Dessuten kan MiniTool Partition Wizard også hjelpe deg med å utføre andre oppgaver relatert til partisjoner og disker. For eksempel lar den deg opprette/formatere/endre størrelse på partisjoner, kopiere/tørke disker, gjenopprette slettede eller tapte partisjoner , migrere OS til SSD/HDD , og mer.
Hvordan gjenopprette tapt WPS-dokumentfil Windows 10 med MiniTool Partition Wizard? Vel, last ned og installer dette diskpartisjonsprogramvare på datamaskinen først. Følg deretter trinnene nedenfor for å utføre WPS-dokumentfilgjenopprettingen.
Merk: De Datarekonstruksjon funksjonen er bare tilgjengelig i Pro Platinum og høyere utgaver av MiniTool Partition Wizard. Så sørg for at du oppgraderer dette programmet til en passende utgave før du begynner å gjenopprette WPS-dokumentfiler.MiniTool Partition Wizard Demo Klikk for å laste ned 100 % Rent og trygt
Trinn 1 : Start MiniTool Partition Wizard for å gå inn i hovedgrensesnittet. Klikk deretter Datarekonstruksjon øverst til venstre for å fortsette.
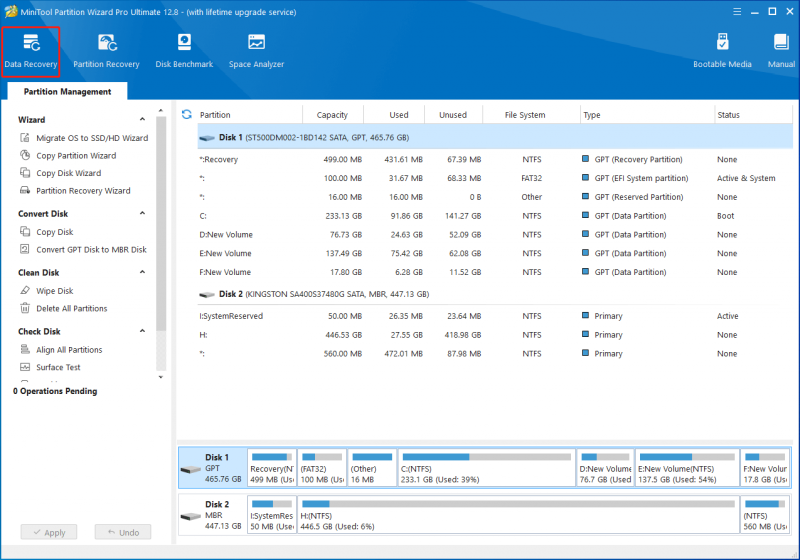
Steg 2 : Gå til Skanneinnstillinger og endre filtypene for å gjøre et ekstra søk etter filen du vil gjenopprette. Her, siden vi planlegger å gjenopprette WPS-dokumentfiler, kan vi sjekke Dokument kun alternativ. Klikk deretter OK for å lagre endringen.
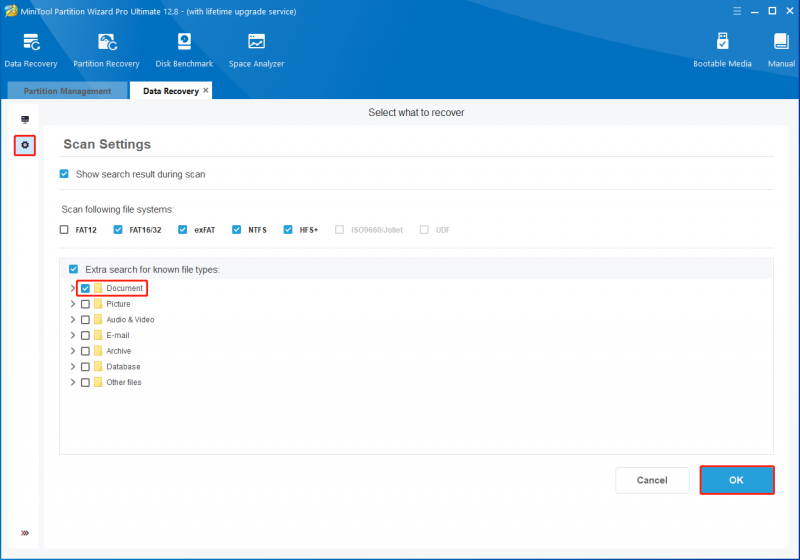
Trinn 3 : Etter det vil du bytte til Denne PC-en skjerm. Flytt markøren til en logisk stasjon eller spesifikk plassering der den tapte WPS-dokumentfilen ble lagret. Klikk deretter Skann .
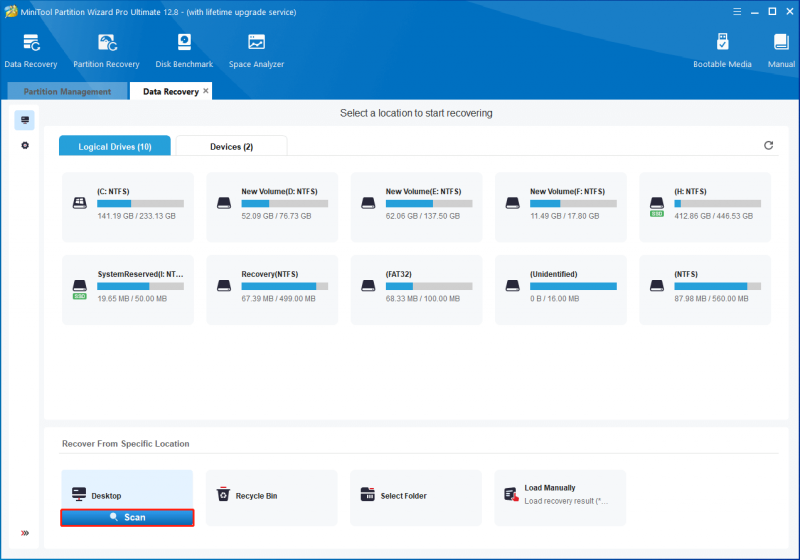
Trinn 4 : Vent tålmodig til skanneprosessen er ferdig, slik at du kan få det beste skanneresultatet. Hvis du har funnet den ønskede filen under skanningsprosessen, kan du også klikke på Pause eller Stoppe knappen for å avslutte prosessen.
Trinn 5 : Sjekk WPS-dokumentfilen du vil gjenopprette og klikk Lagre .
Tips: Hvis du ikke er sikker på om den valgte filen er den riktige, kan du klikke Forhåndsvisning for å sjekke denne filen før du lagrer den. Denne funksjonen lar deg forhåndsvise 70 typer filer mindre enn 100 MB.
Trinn 6 : Velg en annen katalog i vinduet som vises, og klikk OK for å lagre filen. Det anbefales ikke å lagre filen på den opprinnelige plasseringen. Ellers vil filen bli overskrevet.
Slik gjenoppretter du ødelagte filer i WPS i Windows 10
Noen ganger vil WPS-dokumentfilen din bli ødelagt, noe som kan plage deg mye. Heldigvis vil WPS Office selv hjelpe deg med å utføre korrupte WPS-filgjenoppretting med letthet. For å gjøre dette kan du følge veiledningen.
Trinn 1 : Start WPS Office og åpne deretter en fil.
Steg 2 : Etter det, gå til Meny > Sikkerhetskopiering og gjenoppretting > Reparasjon av filer .
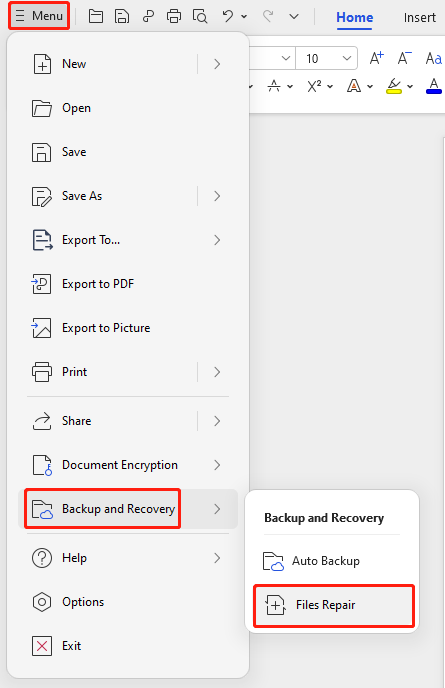
Trinn 3 : I Reparasjon av WPS-filer , klikk Reparer skadet fil for å importere målfilen. Alternativt kan du dra og slippe målfilen direkte til vinduet. Deretter vil WPS begynne å analysere den valgte filen.
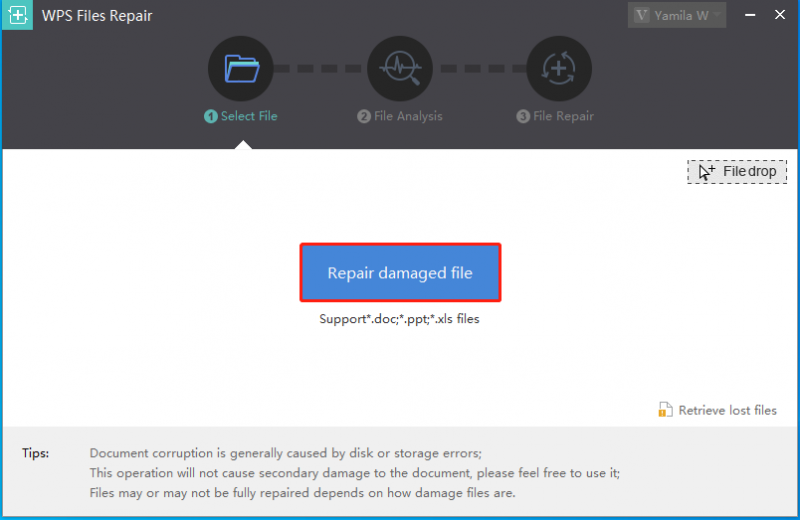
Trinn 4 : Etter at filanalysen er ferdig, vil du se forskjellige versjoner av den valgte filen. Dette programmet viser tekstinnholdet til hver versjon i høyre panel. Du kan ta en titt.
Trinn 5 : Velg den nødvendige versjonen av målfilen og klikk Reparere for å fullføre den ødelagte WPS-filgjenopprettingen. Om nødvendig kan du klikke Bla gjennom for å endre plasseringen for lagring av den reparerte filen.

Hvordan gjenopprette tidligere versjoner av WPS-dokumentfil
Lagrer du noen gang et WPS-dokument med uønskede endringer ved et uhell? Hvordan kan du gå tilbake til originaldokumentet? I denne delen gir vi deg en enkel veiledning om hvordan du gjenoppretter WPS-dokumentfilen til forrige versjon. Du kan prøve.
Trinn 1 : Trykk Windows + OG å åpne Filutforsker . Finn deretter mål-WPS-dokumentfilen.
Steg 2 : Høyreklikk på filen og velg Gjenopprett tidligere versjoner .
Trinn 3 : Under Tidligere versjoner fanen, velg versjonen du ønsker og klikk Restaurere for å gjenopprette WPS-dokumentfilen til forrige versjon.
Les også: Følg denne veiledningen for å konvertere dokumenter fra WPS til PDFBunnlinjen
Hvordan gjenopprette WPS-dokumentfil i Windows 10? Uansett årsak til at WPS-filen mangler, kan du gjenopprette den med hell ved hjelp av dette innlegget. Hvis du har problemer med WPS-filgjenopprettingen, kan du legge igjen en melding i kommentardelen nedenfor.
For eventuelle problemer mens du bruker MiniTool Partition Wizard, kan du kontakte oss via [e-postbeskyttet] . Vi kommer tilbake til deg så snart som mulig.
![Løs problemer med at Google Voice ikke fungerer 2020 [MiniTool News]](https://gov-civil-setubal.pt/img/minitool-news-center/91/fix-problems-with-google-voice-not-working-2020.jpg)
![Message + Holder stopper på Android? Gjør disse tingene for å fikse det [MiniTool News]](https://gov-civil-setubal.pt/img/minitool-news-center/84/message-keeps-stopping-android.png)

![Slik løser du Windows kan ikke sette opp en hjemmegruppe på denne datamaskinen [MiniTool News]](https://gov-civil-setubal.pt/img/minitool-news-center/86/how-fix-windows-can-t-set-up-homegroup-this-computer.jpg)

![Slik løser du Windows Identity Verification-problemet på Windows 10 [MiniTool News]](https://gov-civil-setubal.pt/img/minitool-news-center/06/how-fix-windows-identity-verification-issue-windows-10.jpg)

![SSD-prisene fortsetter å falle, nå oppgrader harddisken! [MiniTool News]](https://gov-civil-setubal.pt/img/minitool-news-center/29/ssd-prices-continue-fall.png)


![Hvordan stopper No Man's Sky fra å krasje på PC? 6 måter [MiniTool Tips]](https://gov-civil-setubal.pt/img/disk-partition-tips/60/how-stop-no-man-s-sky-from-crashing-pc.jpg)

![Windows 10 Reset VS Clean Install VS Fresh Start, detaljert guide! [MiniTool-tips]](https://gov-civil-setubal.pt/img/backup-tips/60/windows-10-reset-vs-clean-install-vs-fresh-start.png)

![Hvordan gjenopprette filer fra død ekstern harddisk (enkel løsning) [MiniTool Tips]](https://gov-civil-setubal.pt/img/data-recovery-tips/68/how-recover-files-from-dead-external-hard-drive.jpg)




